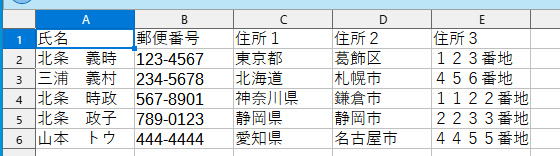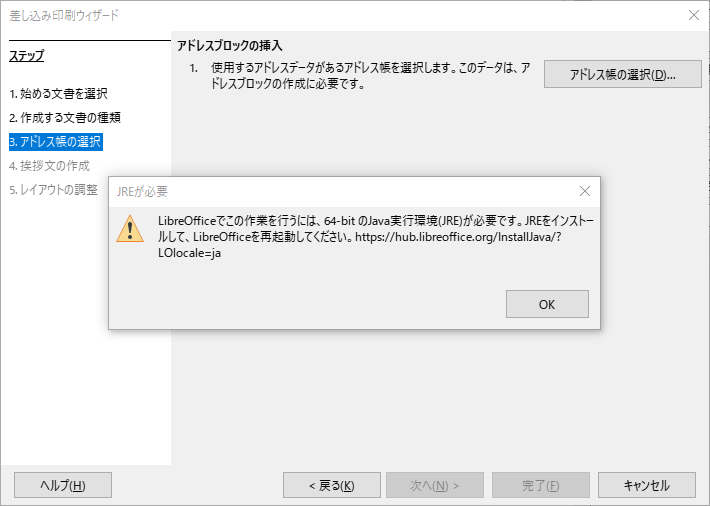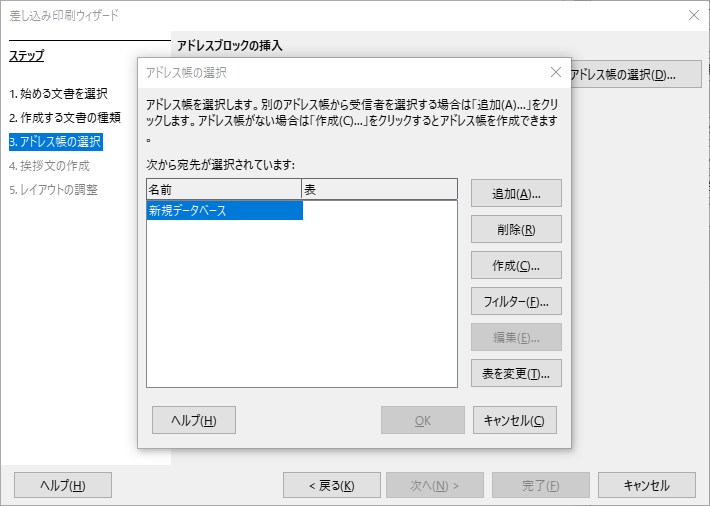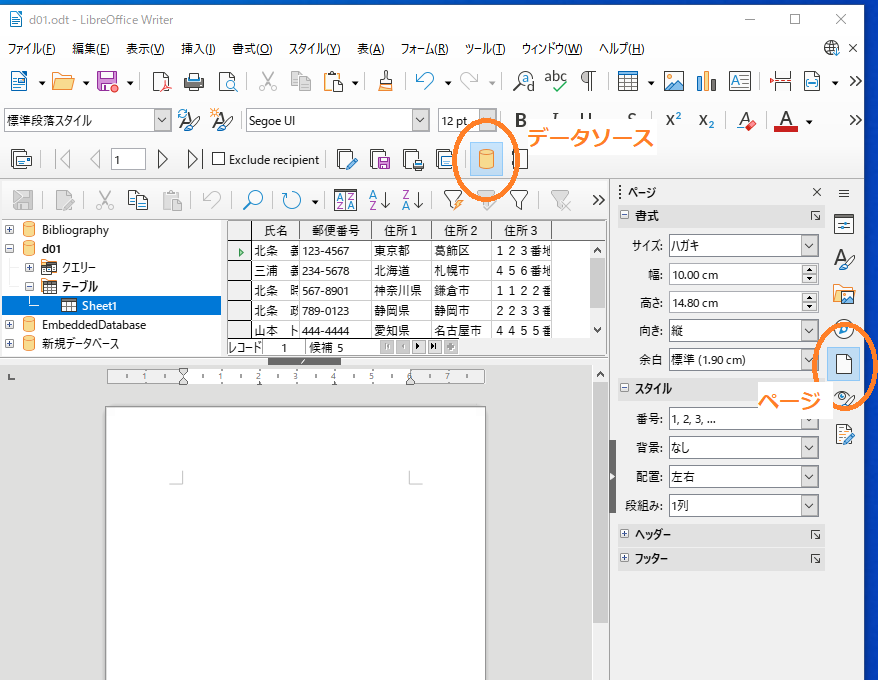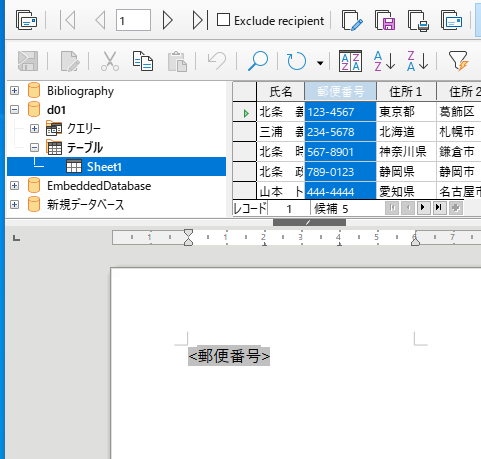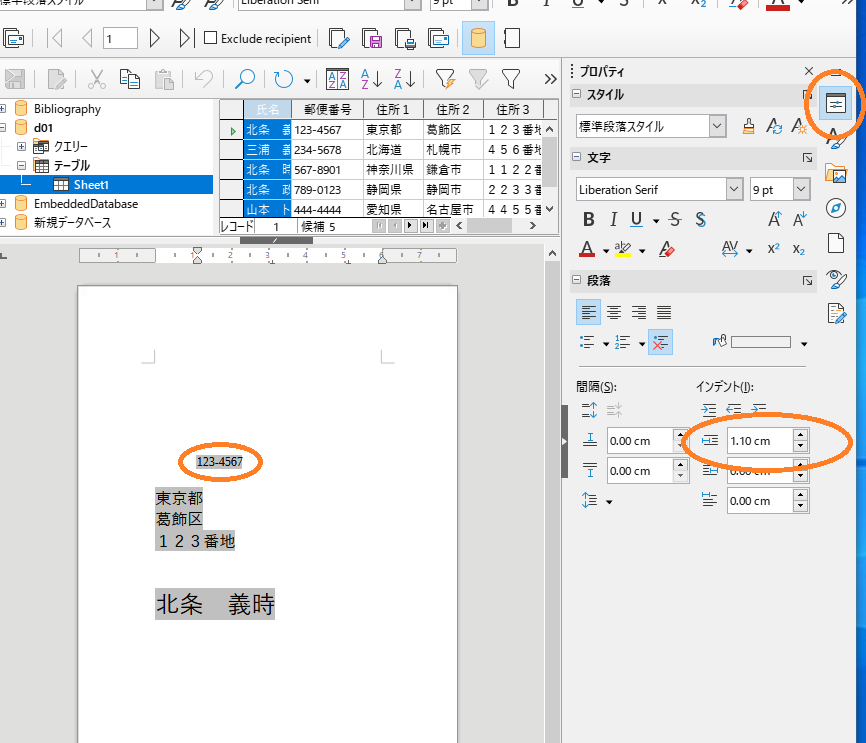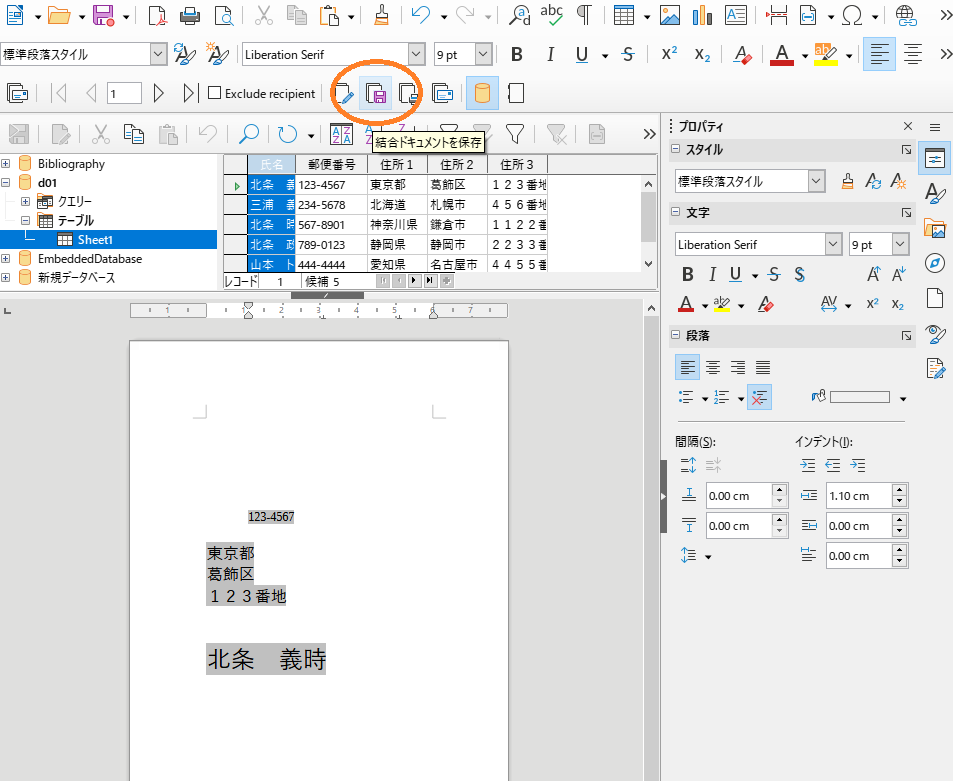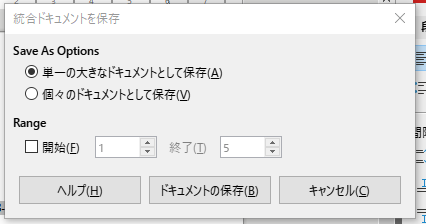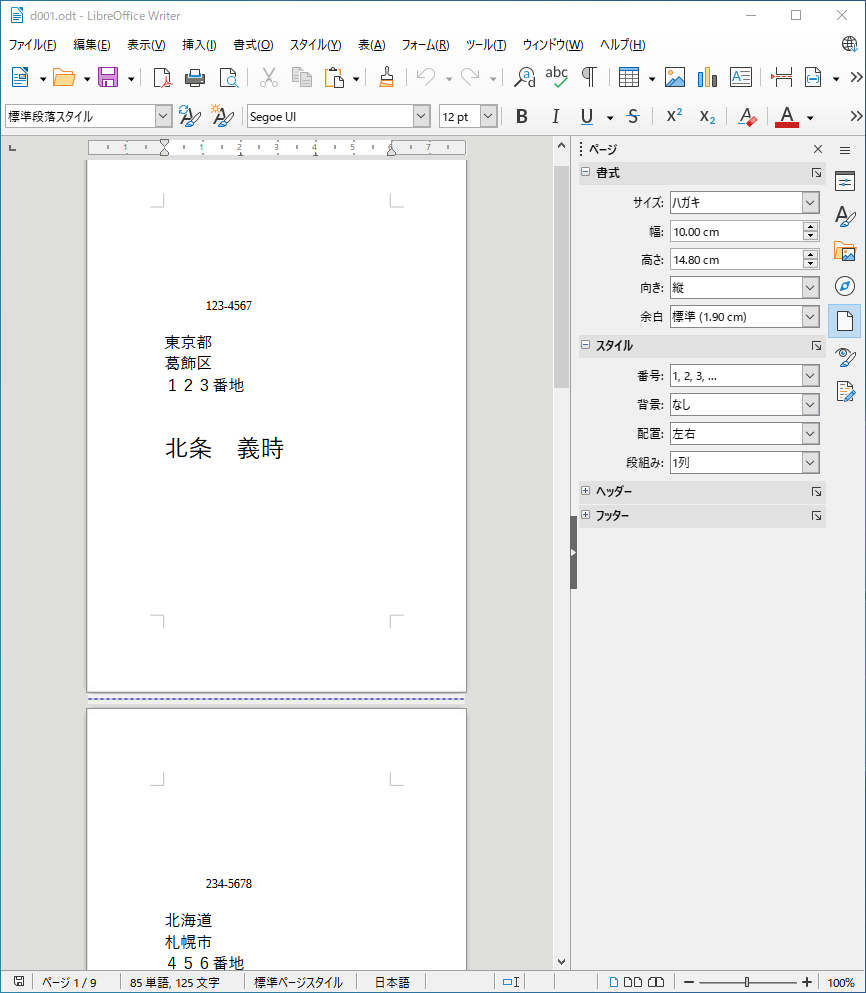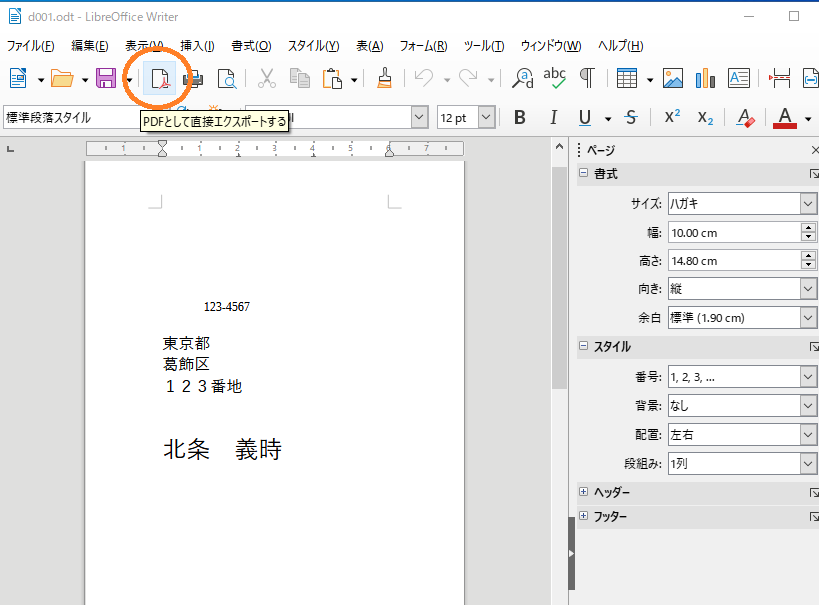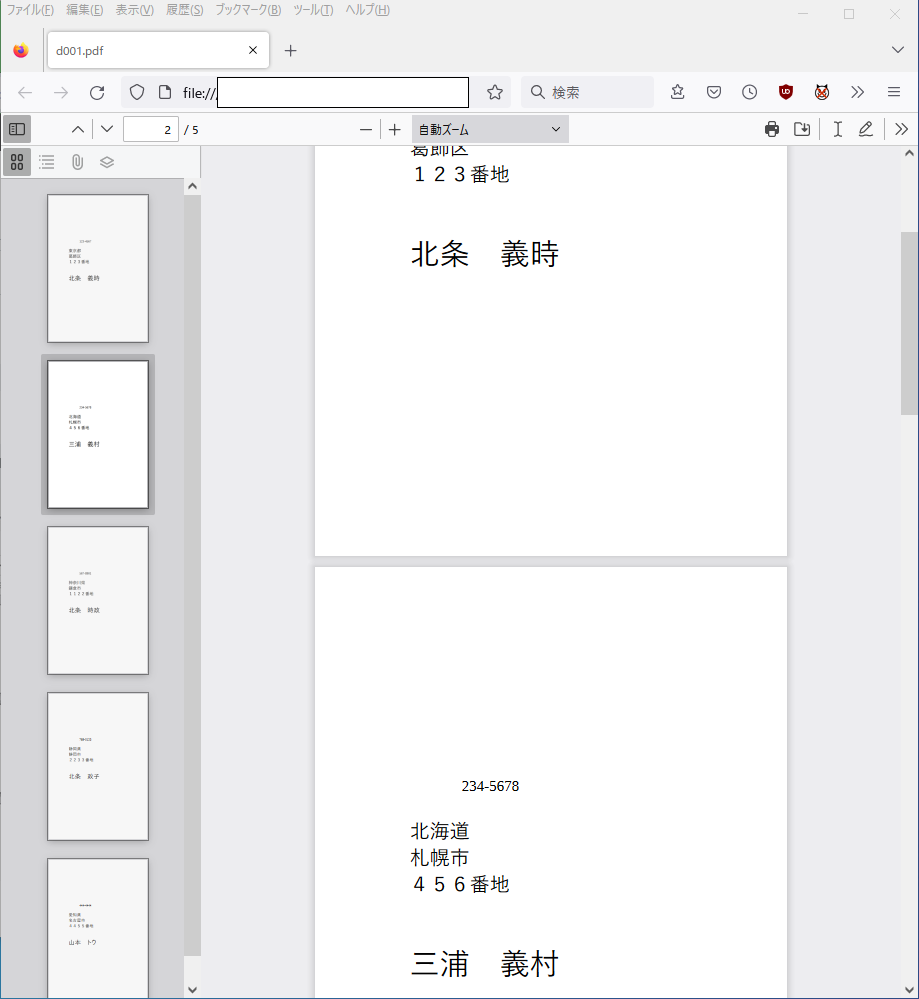LibreOfficeDrawで年賀状の裏面を作った記録です。バージョンは7.4.2.3を使ってます。
なお、自分の環境では印刷すると用紙設定が勝手に「A4」に変わってしまったので、苦し紛れに以下の方法で印刷しました。(ちなみにWin10Proでエプソンのプリンタ使用)
ハガキ以外にもA6とかも用紙設定が勝手に変わってしまうようですので、同じ方法で印刷できるかと思います。(確認はしてないけど)
1. 用紙の設定
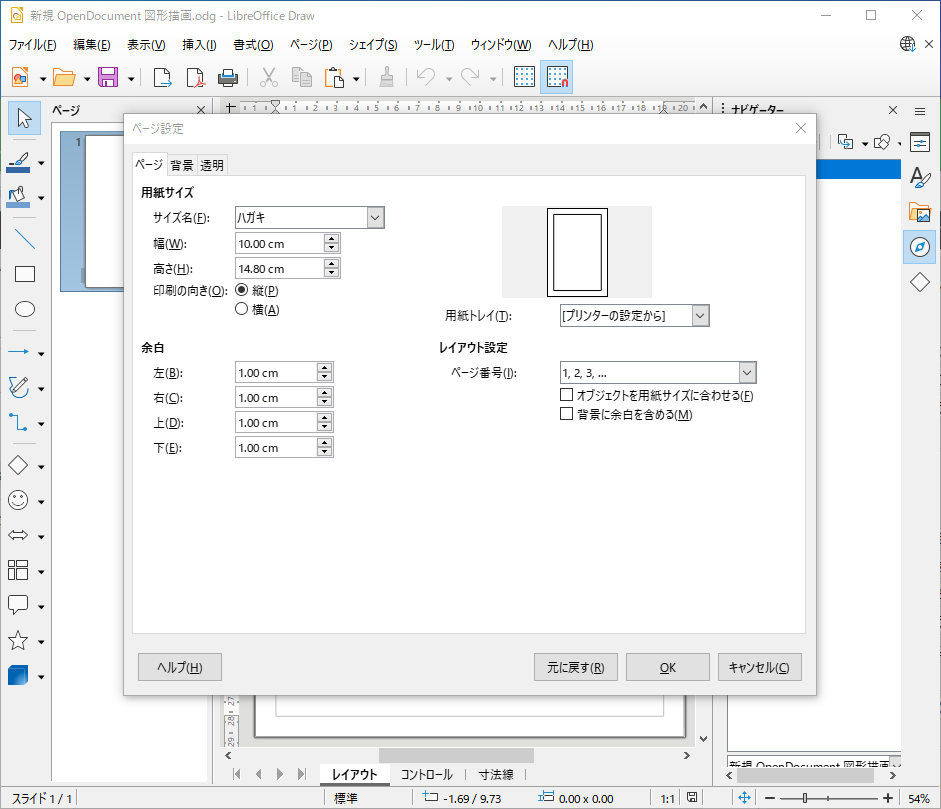
「ページ>ページ設定」で、用紙サイズでハガキを選択
2. 飾り文字を入れる
「挿入>フォントワーク」で、お気に入りのデザインを選択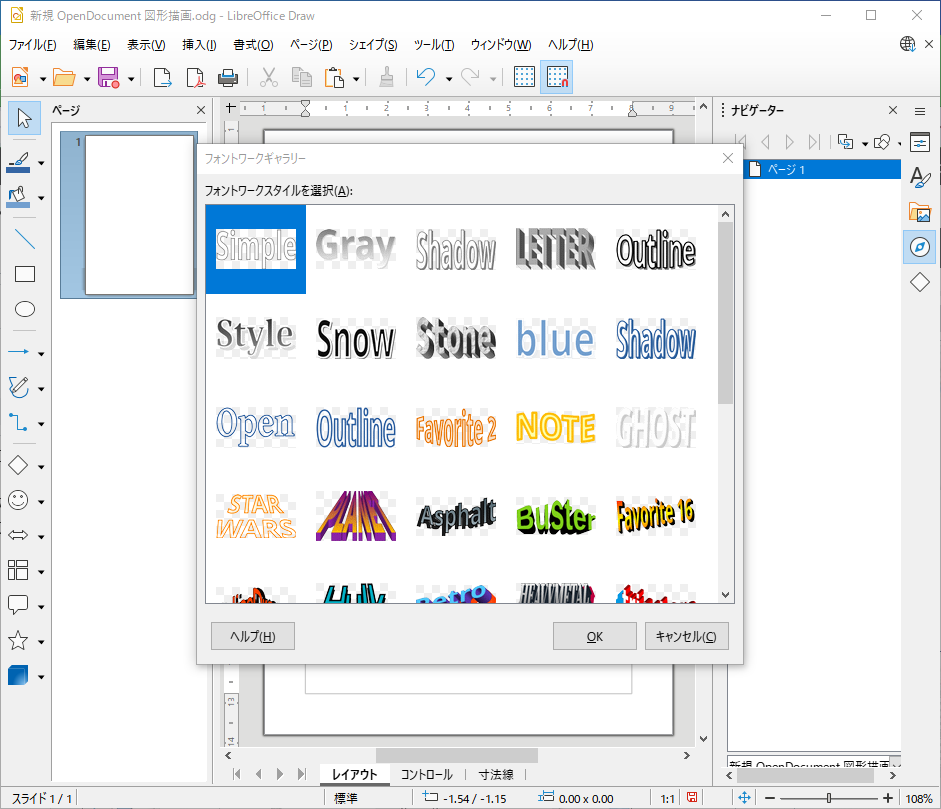
こんな感じ。

文字を変えるときは文字の上でダブルクリック。グラデーションの色を変えるには「書式>領域」で変更できます。
あと、ここら辺とか(影の向きとか色とか深さとかナントカカントカ)

またプロパティの「フォントワーク」の項目をいじると、いろいろ変える事ができます。結果、こんな感じになりました。

3. 写真を入れる

普通にドラッグアンドドロップで入れることができます。サイズ調整、トリミング、明るさ調整、等も一通り可能です。
(写真は「ぱくたそ」様よりお借りしました。ぱくたそ - 写真素材・AI画像素材を無料でダウンロード
)
4. あいさつ文を入れる
 文字は「挿入>テキストボックス」で入れると、グループ毎にひとまとめで移動とかできるので便利
文字は「挿入>テキストボックス」で入れると、グループ毎にひとまとめで移動とかできるので便利
なお、文字の修飾やサイズ、フォントの指定は、テキストボックス内でも個別に変更できます。(上の差出人住所氏名は同一のテキストボックス内です)
テキストボックスや装飾が増えてきたときに便利なのがナビゲーターで、重なった項目を整理したりするのにナビゲーター内の項目で選ぶと、微妙なクリックで探さなくてもよいので助かります。
4. 印刷する
最初に申しましたように、自分の環境では印刷しようとすると勝手に用紙サイズがA4に変わってしまい、印刷できませんでした。
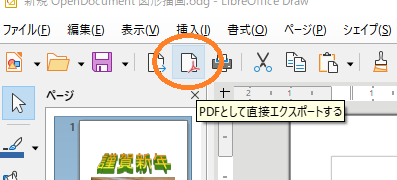
なので「PDFとして直接エクスポートする」で一度PDFに変換し、改めて別のソフトで印刷したところ無事印刷できました。
以上です。