LibreOfficeWriterで年賀状を作った時の、宛名印刷の方法です。
バージョンは7.4.2.3を使ってます。
なお自分の環境では印刷すると用紙設定が勝手に「A4」に変わってしまったので、苦し紛れに以下の方法で印刷しました。(ちなみにWin10Proでエプソンのプリンタ使用)
年賀状が出せねー!と軽くパニクって半日くらい試行錯誤しましたので、もし同じお悩みの方のお役に立てれば幸いです。
ハガキ以外にもA6とかも用紙設定が勝手に変わってしまうようですので、同じ方法で印刷できるかと思います。(確認はしてないけど)
1. Calcで名簿を作る
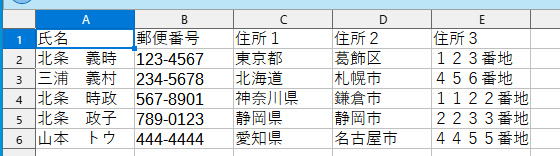
一行目はタイトルになるので注意。
CSVを読み込む場合は、一行目(この場合は義時)をコピペして二行にしておかないと義時が印刷されません。(もちろんタイトル行を手で追加してもいいけど面倒・・・)
なおサンプルでは忘れてますが、実際はこの時点で「=A1 & " 様"」を使って敬称も付けてました。
2. Writerで差し込み印刷用の原稿を作る
「ツール>差し込み印刷ウイザード」を開き、三番目の「アドレス帳の選択」を選択(1と2は、どうせ使わないのでパス)
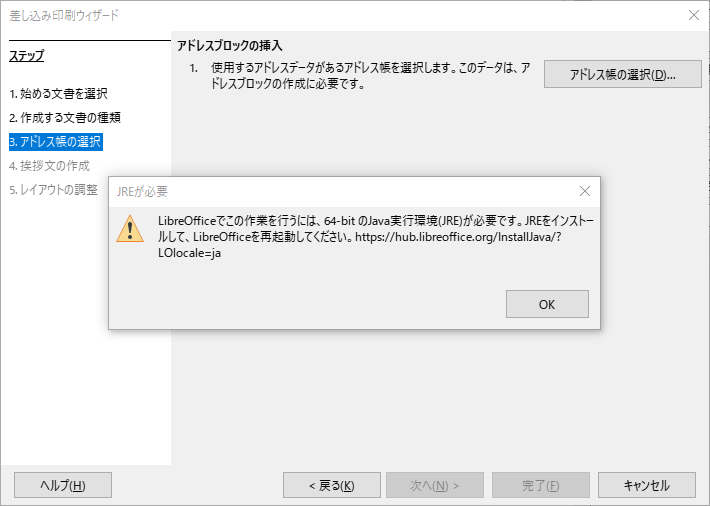
何やら言ってくるが、そのままOKを押下
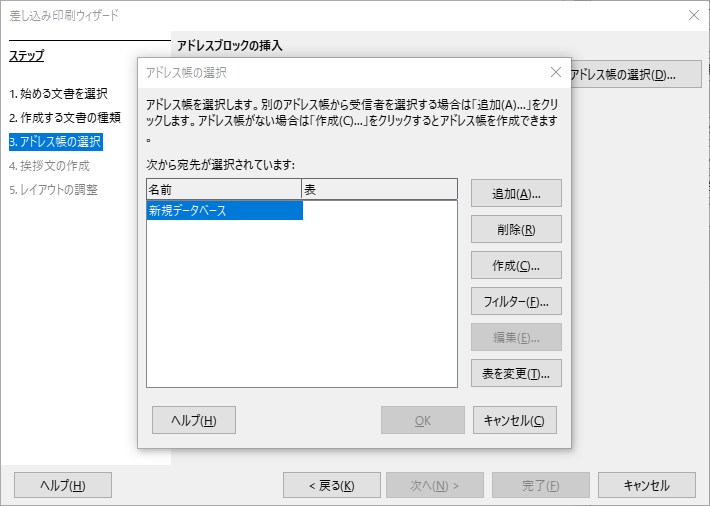
追加を押下し、Calcで作った名簿ファイルを選択

「OK」を押し、元画面で完了を押下、ウイザードを終了。
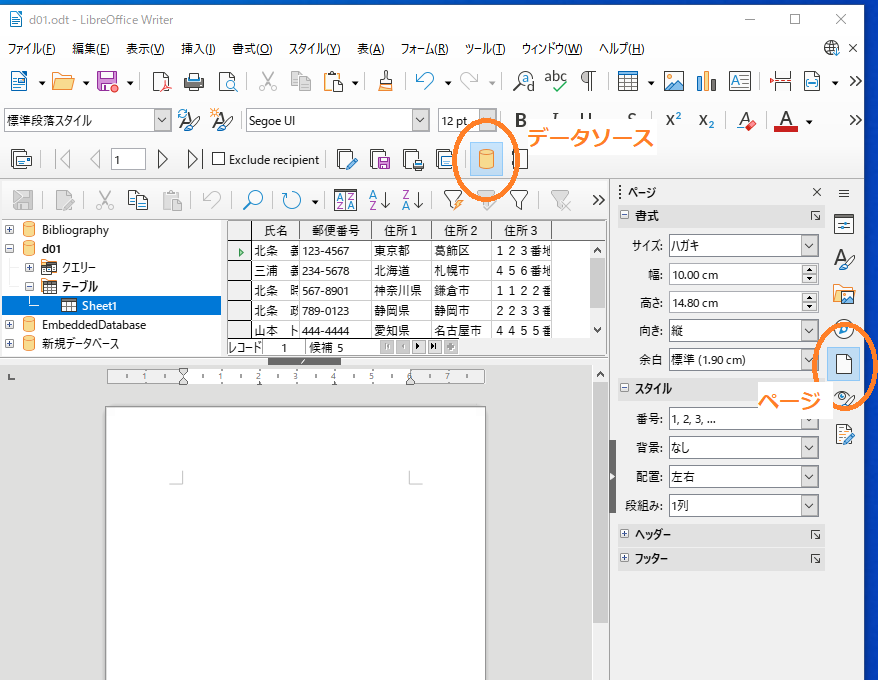
続いて、画面右の「ページ」で、書式のサイズをハガキに変更。
本文上の「データソース」を押下するとデータソースが表示されるので、左端のソースより名簿を作ったシートを選択。右側に名簿が表示されればOK
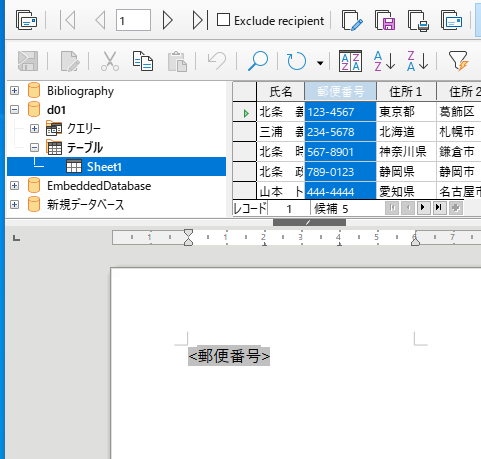
名簿のタイトル(この場合は郵便番号)をドラッグドロップで本文に挿入。灰色で挿入されればOK
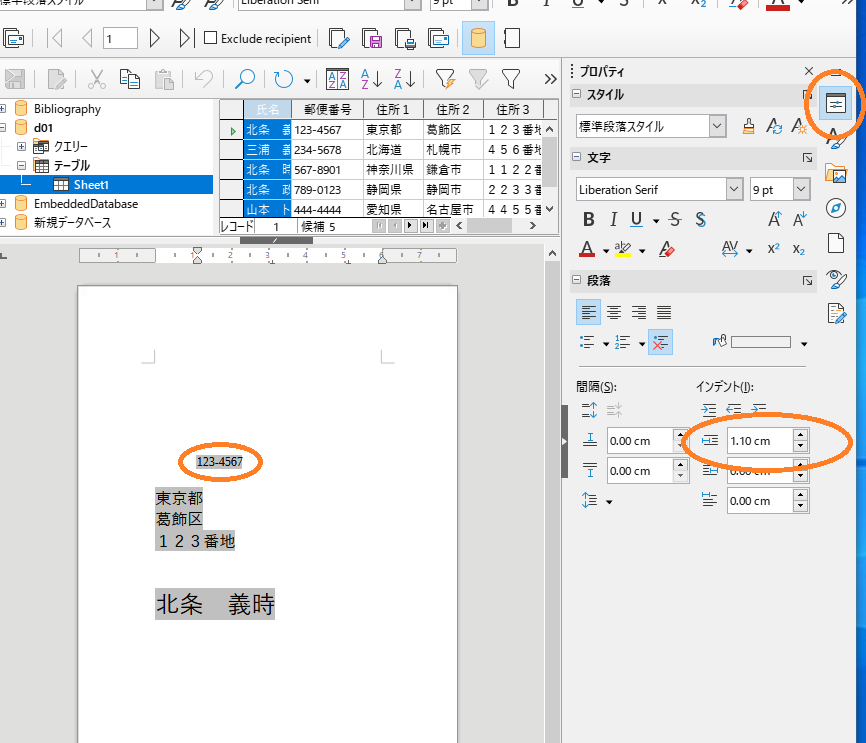
同様に、住所、氏名をドラッグアンドドロップで追加。
各項目の上下の位置調整は改行で。
各項目のフォントの変更等は、例えば郵便番号だったら、丸を付けた「123-4567」の部分をクリックして選択状態になった後にプロパティの変更で。また左右位置はインデントの変更で。
3. Writerで差し込み印刷を実行する
前述したとおり、自分の環境では印刷すると用紙設定が勝手に「A4」に変わってしまったので、苦し紛れに以下の方法で印刷しました。(ちなみにWin10Proでエプソンのプリンタ使用)
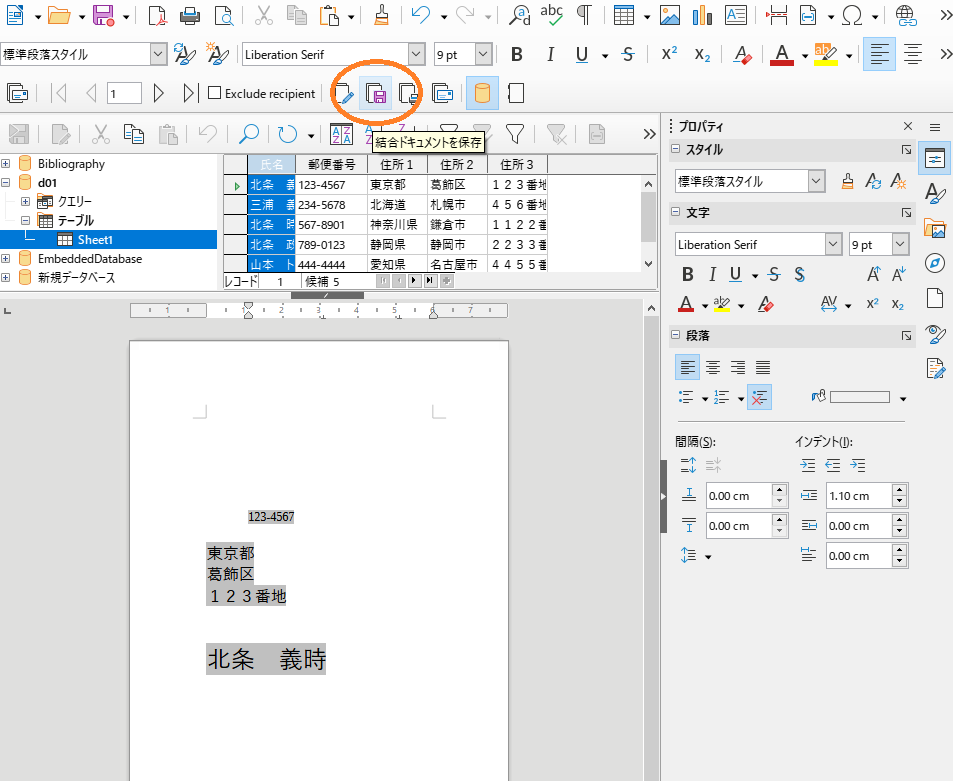
「結合ドキュメントを保存」を実行
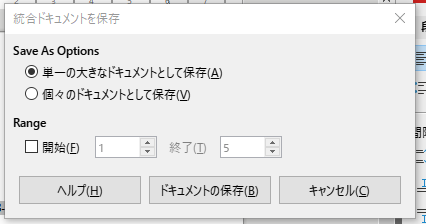
「単一の大きなドキュメントとして保存」を選択。適当な名前を付けて保存
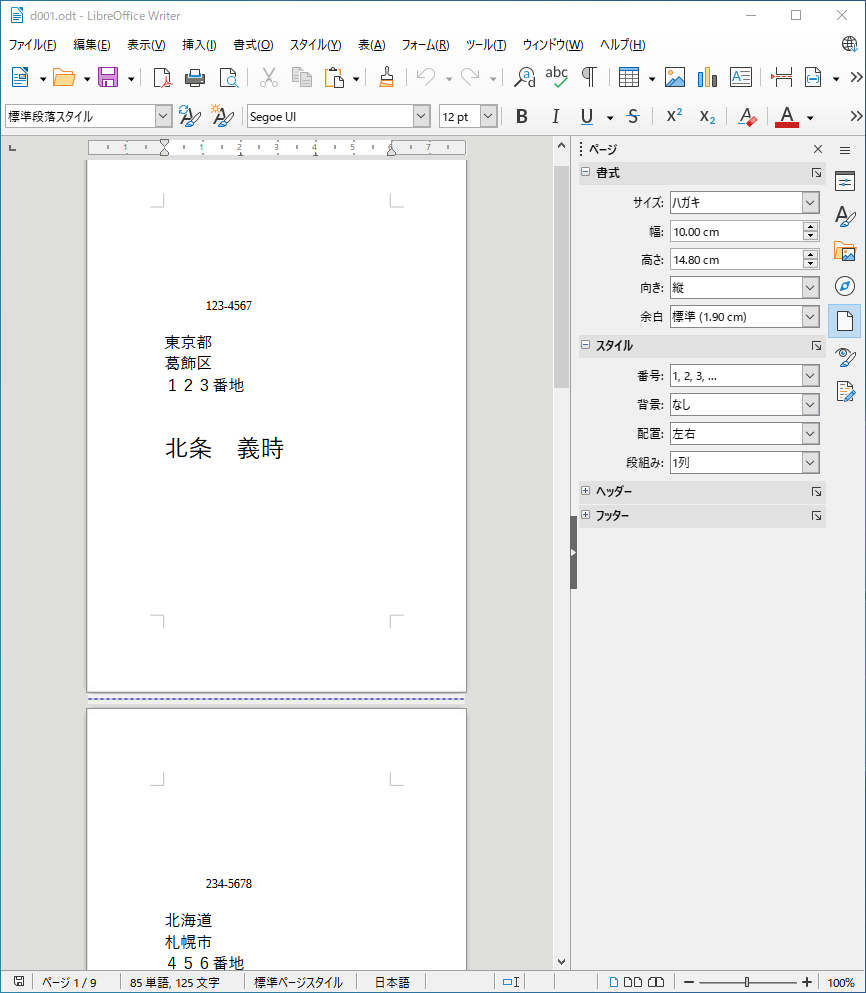
こんな感じ。
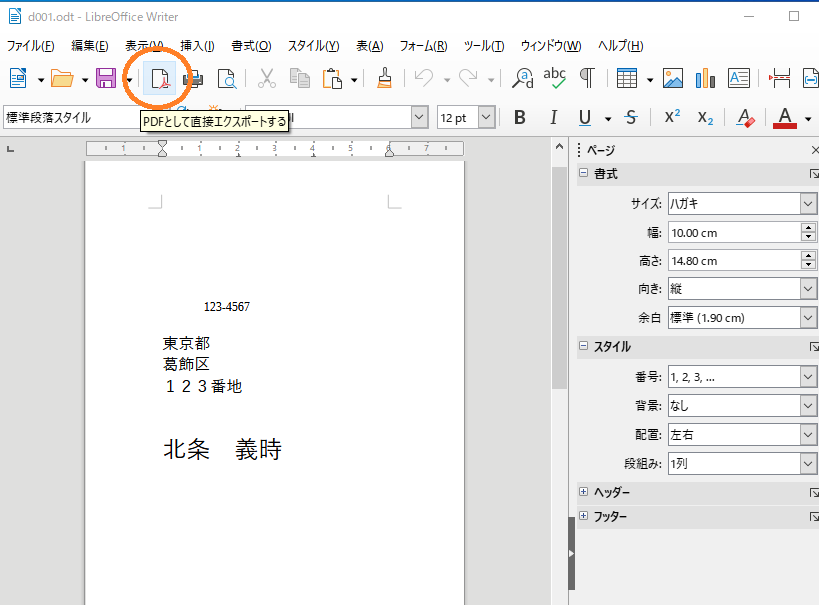
これを「PDFとして直接エクスポートする」を押下、適当な名前を付けて保存
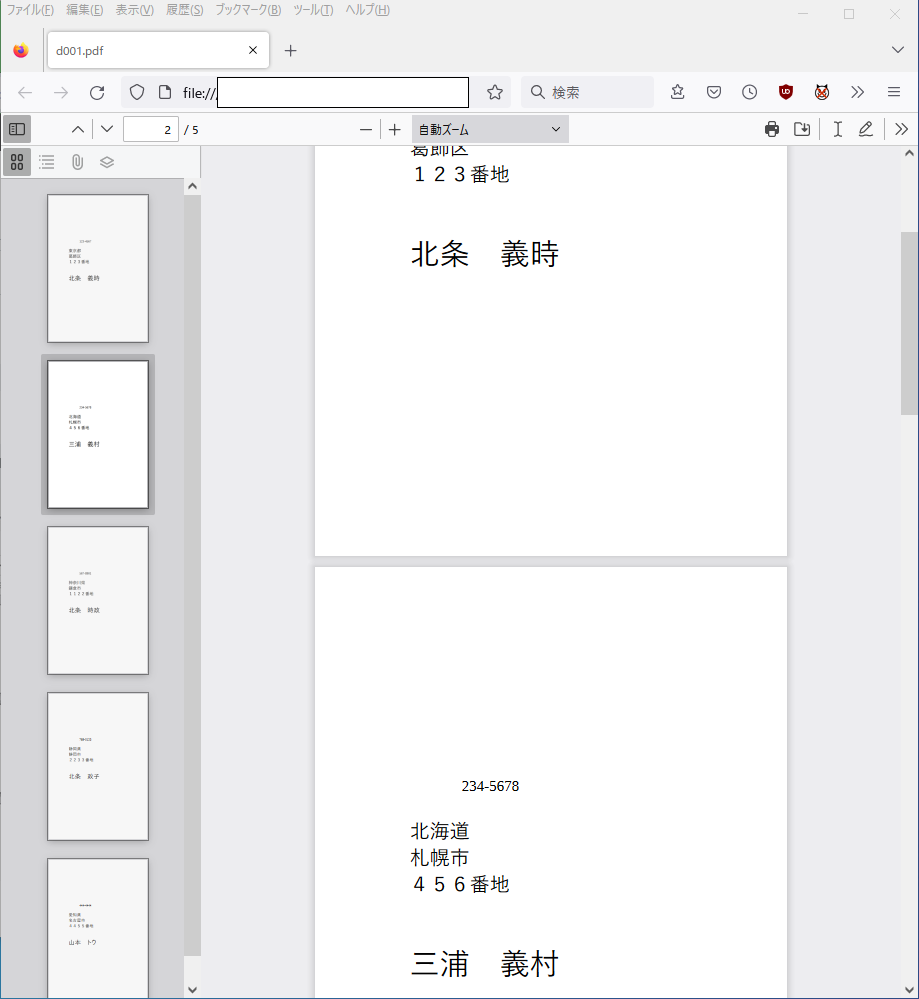
ハガキサイズのPDFが出来ましたので、後はお好きなソフトで印刷すればOK
以上です。