
新年は新しいカレンダーで迎えよう。と思っていましたが、あちこち修正したり書き直したりしていたら、はや2月じゃん・・・と言うわけで、一気に春っぽいカレンダーです。まだちょっと早い・・・
例によって画像はぱくたそ様よりお借りしております。ありがとうございます。
なお、ぱくたそ様の画像を使ってカレンダーを作る場合は、ぱくたそ様の利用規約をご確認の上ご利用ください。
こちらの記事も参照ください。 wata-ire-hanten-17.hatenablog.com
さて、いよいよ最終回です。以下の手順で「アナタだけのカレンダーができる!」 はず
1.国民の祝日のCSVを準備する
内閣府のホームページ(国民の祝日について - 内閣府)から国民の祝日のCSVをダウンロードします。
なお、こちらのファイルはS_JISになっていますので、ダウンロードしたものをそのまま使用してください。行儀の悪いエディタで開いたりすると勝手にUTFに変換されるのでご注意ください。
2.準備したファイルをフォルダにコピーする
 設定ファイル(main01.py)に記載したフォルダを準備します。上の例ではUSBメモリーにcalender01と言うフォルダを作っています。
設定ファイル(main01.py)に記載したフォルダを準備します。上の例ではUSBメモリーにcalender01と言うフォルダを作っています。
今までご紹介してきた画像ファイル、スクリプトのファイル2つ(date_prc01.py、main01.py)、国民の祝日のcsvファイルをまとめて準備したフォルダに入れます。
ちなみにスクリプトを実行すると「date_prc01.pyc」と言うファイルが増えますが、これはPythonが作るものですのでご安心を。
※※ ご注意(再掲) ※※
フォルダ名およびサブフォルダ名について、最初の一文字が「a」とか「t」とか「n」とかだとエラーになります。(制御文字の関係でしょう。たぶん)
おそらくコードの最初に呪文を書き込めば回避できると思います。知恵者の登場を待ちましょう!
待てない方は、諦めて「c(calenderとか)」を使いましょう・・・
3.スクリプトを実行する
 「main01.py」をエディタで開き、設定値を修正します。修正が終わったら右クリックで「すべて選択」、再度右クリックで「コピー」します。(Notepad++の例です。他のエディタでは異なる場合があります)
「main01.py」をエディタで開き、設定値を修正します。修正が終わったら右クリックで「すべて選択」、再度右クリックで「コピー」します。(Notepad++の例です。他のエディタでは異なる場合があります)
 次にGIMPを立ち上げ、「フィルター>Python-Fu>コンソール」を実行し、コンソール上で右クリックで「貼り付け」を実行します。その際、何か画像を表示していても構いません。
次にGIMPを立ち上げ、「フィルター>Python-Fu>コンソール」を実行し、コンソール上で右クリックで「貼り付け」を実行します。その際、何か画像を表示していても構いません。
実行には多少時間がかかります。「応答なし」の表示が出ることも有りますが、しばらくお待ちください。(1分以上かかったらハングアップかも・・・)
4.実行結果を確認する
 背景を透過pngで作った場合、表示が見にくいことがあると思います。この場合は「新しいレイヤーの追加」で「塗りつぶし色」=白のレイヤーを追加し、一番下(背景の下)に置くと見やすくなるかと思います。
背景を透過pngで作った場合、表示が見にくいことがあると思います。この場合は「新しいレイヤーの追加」で「塗りつぶし色」=白のレイヤーを追加し、一番下(背景の下)に置くと見やすくなるかと思います。
 このレイヤーを薄い色で塗りつぶすのも有りかと思います。インクジェットで印刷すると紙がフニャフニャになりそうだけど。
このレイヤーを薄い色で塗りつぶすのも有りかと思います。インクジェットで印刷すると紙がフニャフニャになりそうだけど。
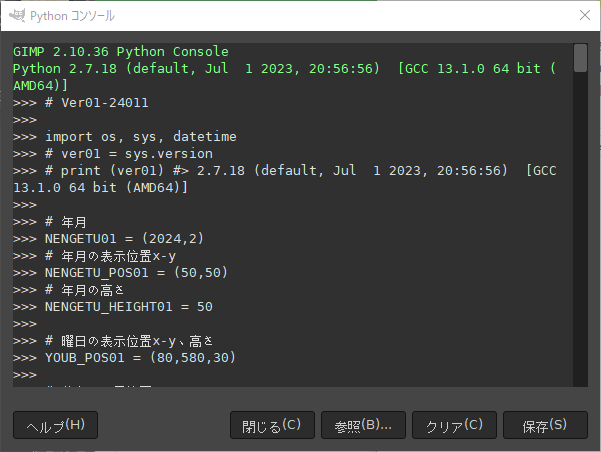
最後にPythonコンソールを一番上までスクロールして、エラーの赤文字が出ていないか確認します。
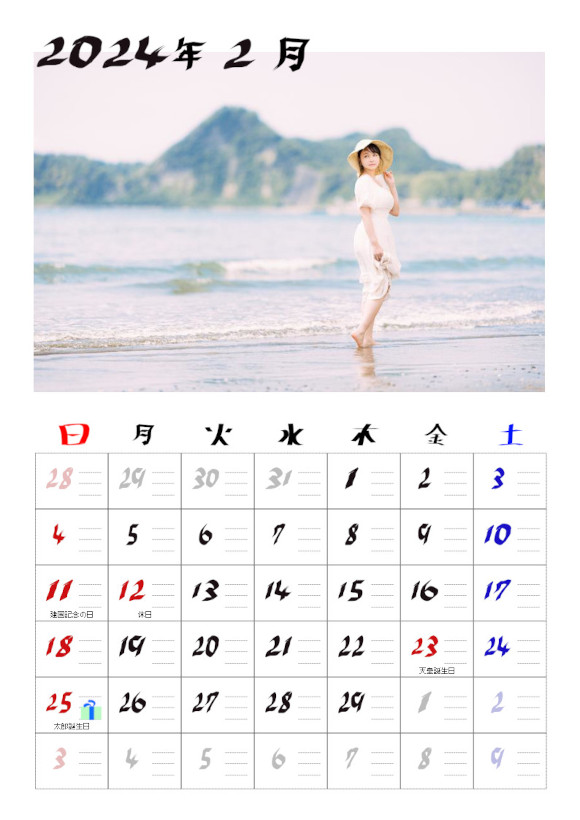
これで完成です。お疲れ様でした。
オマケ 複数月のカレンダーを作る場合
複数月カレンダーは、ほぼ腕力で作っています。
 まず大まかな位置を決めます。その後、灰色の矩形のみをエクスポートし、これをベースとしてカレンダーを作ります。ここまで言うと何となく先が読めたと思います・・・
まず大まかな位置を決めます。その後、灰色の矩形のみをエクスポートし、これをベースとしてカレンダーを作ります。ここまで言うと何となく先が読めたと思います・・・
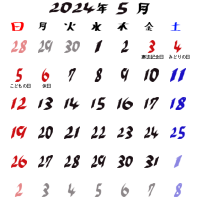
設定値の「年月」を4回変更して4か月分のカレンダーを作り、別々にpngファイルで出力します。
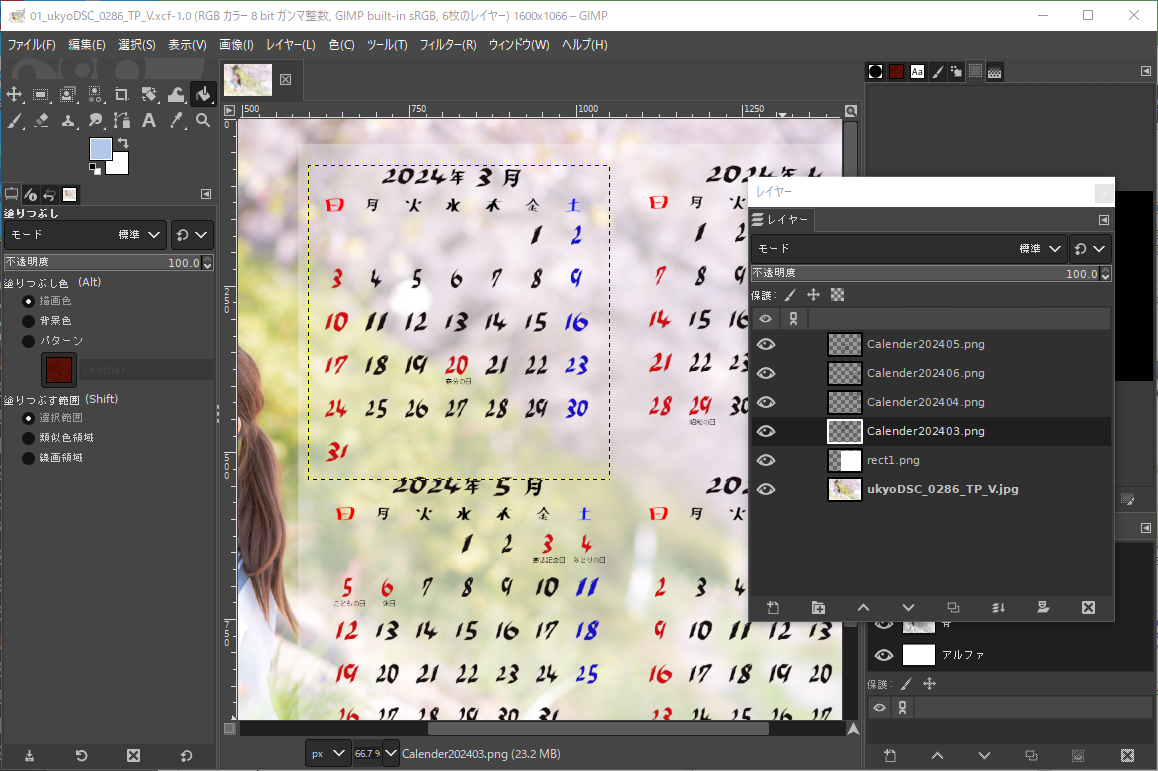
これらを「ファイル>レイヤーとして開く」で読み込み、人力で並べます。上の例ではバックに白背景(rect1.png)を置き、数字が目立つようにしています。
・・・将来的には複数月も自動でできるようにしたいと思っています・・・
最後になりましたが、今回使わせていただきましたモデルの皆様のご紹介です。いつもありがとうございます。