「Tenacity(Audacityフォーク)でカセットテープをMP3にする」の続きです。
wata-ire-hanten-17.hatenablog.com
1.保存したデータを取り込む

WAVで保存した場合はドラッグ&ドロップで、プロジェクトのバックアップで保存した方はダブルクリックで開くと思います。
2.曲を選択する
 「選択ツール」を押下し(デフォルトでは選択状態になっていると思います)、マウスカーソルを波形の所に持っていくと、カーソルが縦棒になります。
カーソルが縦棒の状態で、曲頭(と思われる所)の前で多少余裕をもった位置で左ボタンを押しっぱなしにし、曲の最後(と思われる所)の少し先までドラッグして選択します。
「選択ツール」を押下し(デフォルトでは選択状態になっていると思います)、マウスカーソルを波形の所に持っていくと、カーソルが縦棒になります。
カーソルが縦棒の状態で、曲頭(と思われる所)の前で多少余裕をもった位置で左ボタンを押しっぱなしにし、曲の最後(と思われる所)の少し先までドラッグして選択します。

選択範囲が薄っすら白くなっていて、枠外に選択範囲の矢印が付いています。
この状態で、左上の「編集>コピー」を実行します。
 コピー後、メインのトラックを削除するため、トラック左上のバッテンを押します。
コピー後、メインのトラックを削除するため、トラック左上のバッテンを押します。
メインのトラックを削除しても元の音声データのファイルは(上書きしない限りは)消えませんので、別の曲を切り出す時は再度読み込めばOK。
WAVで保存した場合はMP3で書き出せば上書きすることは無いと思いますが、「プロジェクトのバックアップ」で保存した方は上書きしないようご注意ください。
 画面が真っ黒になったら「編集>貼り付け」を実行します。
画面が真っ黒になったら「編集>貼り付け」を実行します。
 貼り付け直後は横軸が一秒単位になり全体が見えないため、「プロジェクトをウインドウに合わせる」で全体を見えるようにしておいた方が扱いやすいと思います。
貼り付け直後は横軸が一秒単位になり全体が見えないため、「プロジェクトをウインドウに合わせる」で全体を見えるようにしておいた方が扱いやすいと思います。
3.曲頭を編集する
曲頭の編集は、フェードインさせる、させない、の二つの方法でやってみます。
 まず見やすい大きさまで拡大します。
まず見やすい大きさまで拡大します。
カーソルが縦棒の状態で、先頭付近をクリックして選択します。この状態で「拡大」を押下すると時間軸のスケールが拡大されます。上枠の数字が秒数になりますので参考にします。
3-1.フェードインさせる
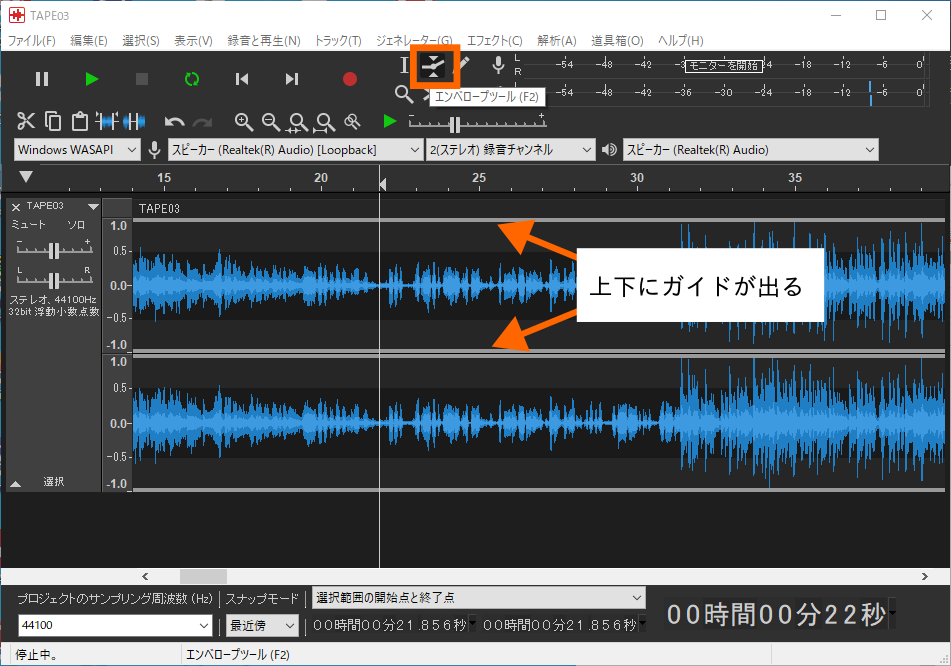
上の「エンベロープツール」を選択します。トラックの上下にガイドが出ます。
 まずフェードインで最終的なボリュームになる所を指定します。
まずフェードインで最終的なボリュームになる所を指定します。
ガイドが出た状態で波形の上にマウスカーソルを持っていくと、カーソルが三角形に変わり、この状態でクリックすると白点が出ます。
この点を上下に動かすと、音声の振れ幅(=音の大きさ)が変化します。
注意するのは、上に動かすと(波形の上半分を選択した場合)音の大きさが元より大きくなりますので、音が割れる可能性が有ります。
この時、ガイドが直線から破線になりますので、直線になるまで白い点を動かしておいた方がよろしいかと思います。
 音を小さくしていく場所をクリックし、音声の振れ幅を調整します。
三カ所くらいで小さくしていくと良いみたいです。
音を小さくしていく場所をクリックし、音声の振れ幅を調整します。
三カ所くらいで小さくしていくと良いみたいです。
前回と同様、簡易再生でフェードインを確認します。
秒数が表示されている辺りにマウスカーソルを持っていって「簡易再生が有効です」と表示されたらクリックすると、その位置から再生されます。止めるときは上の四角の「停止」を押下します。
「元に戻す」「やり直し」を駆使して、満足行くまで調整します。
3-2.フェードインさせない
フェードインさせない場合(いきなりスタートする場合)です。

曲頭の10秒くらい前から選択します。
 「選択部分を無音化」を実行します。
上と同様に簡易再生してみて、「元に戻す」「やり直し」を駆使し調整します。
「選択部分を無音化」を実行します。
上と同様に簡易再生してみて、「元に戻す」「やり直し」を駆使し調整します。
4.曲終わりを編集する
 曲頭と同様な方法で編集します。
曲頭と同様な方法で編集します。
5.曲の範囲を指定し書き出す
いよいよ本番の曲書き出しを行います。
 まず曲終わり位置を選択、クリックして指定します。今回は曲終わり後に3秒無音部を付けています。もちろん好きな長さでOK。
まず曲終わり位置を選択、クリックして指定します。今回は曲終わり後に3秒無音部を付けています。もちろん好きな長さでOK。
選択後、「選択>カーソル位置を記憶」をクリックしておきます。
 次に曲頭位置を選択、クリックして指定します。今回は曲頭に2秒無音部を付けています。その後、「選択>現在カーソル位置から記憶したカーソル位置まで」をクリックし、書き出す範囲を決定します。
次に曲頭位置を選択、クリックして指定します。今回は曲頭に2秒無音部を付けています。その後、「選択>現在カーソル位置から記憶したカーソル位置まで」をクリックし、書き出す範囲を決定します。
 「選択範囲の開始点と終了点」を確認して、問題なければ「選択部分以外の音声のトリミング」を実行します。画像はトリミング実行後の状態です。
「選択範囲の開始点と終了点」を確認して、問題なければ「選択部分以外の音声のトリミング」を実行します。画像はトリミング実行後の状態です。
 曲頭の前の部分がトリミングされましたが、このまま書き出すとトリミングされた部分も無音で残ってしまいますので、「選択範囲の開始点」をゼロにしておく必要が有ります。
曲頭の前の部分がトリミングされましたが、このまま書き出すとトリミングされた部分も無音で残ってしまいますので、「選択範囲の開始点」をゼロにしておく必要が有ります。
全体を見やすくするため「選択範囲をウインドウに合わせる」を実行しておきます。
 「トラック>トラックの整列と移動>開始点を0秒位置に移動」を実行します。
「トラック>トラックの整列と移動>開始点を0秒位置に移動」を実行します。
これでトラックの開始点はゼロ秒位置になりますが、選択範囲は移動しませんので、改めてトラックを全部選択しておきます。左側の空白部分をどこでも良いのでクリックすればOK。
選択後、下部の「選択範囲の開始点と終了点」で確認しておきます。
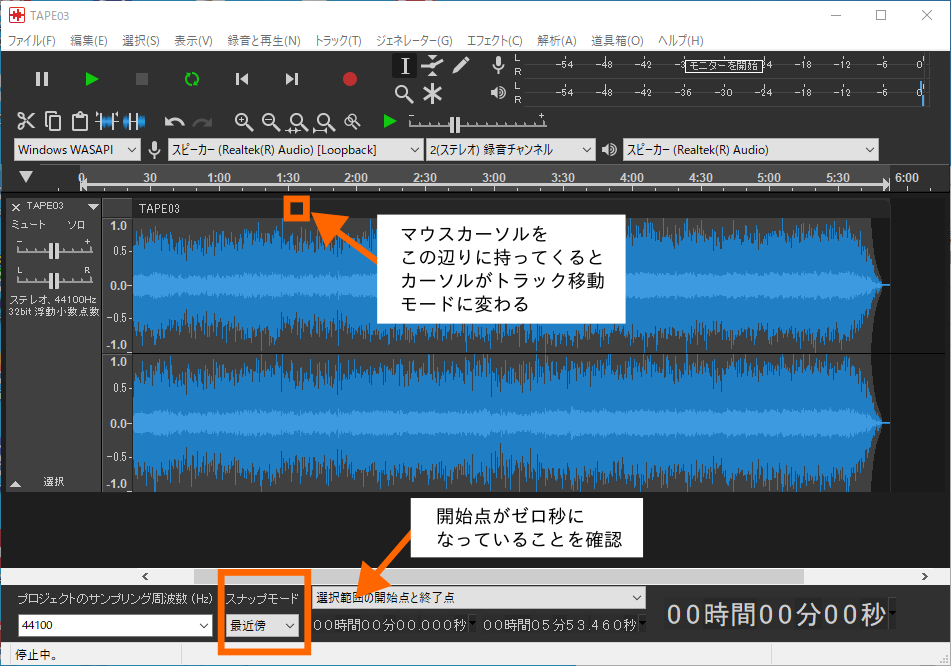
トラックは手作業で移動することもできます。
マウスカーソルを枠外に持っていくとカーソルが丸い「トラック移動モード」に変わりますので、開始点がゼロになるようにドラッグします。「スナップモード」が「最近傍」になっていれば、うまいことスナップしてくれると思います。
手作業で移動する場合の注意点として、選択範囲をマイナスまで移動してしまうと(開始点の表示がマイナスになると)ファイルのプロパティに記録される曲の長さと実際の演奏時間が変わってしまいます。再生ソフトによってはエラーになるかもしれませんのでご注意ください(あまり無いとは思いますが)。
 「ファイル>書き出し>MP3として書き出し」を実行します。設定や曲名等の登録はお好みで。自分は設定はデフォルトでやってます。(実は設定項目の内容が良く分かっていないと言う・・・)
「ファイル>書き出し>MP3として書き出し」を実行します。設定や曲名等の登録はお好みで。自分は設定はデフォルトでやってます。(実は設定項目の内容が良く分かっていないと言う・・・)
以上、お疲れ様でした。