以前の記事の続き的な話です。
wata-ire-hanten-17.hatenablog.com
上の記事を書く前にパターンについて調べていたところ、「ファイルーテンプレートから作成」の「その他」の中に「シームレスパターン」と言うものを発見しました。
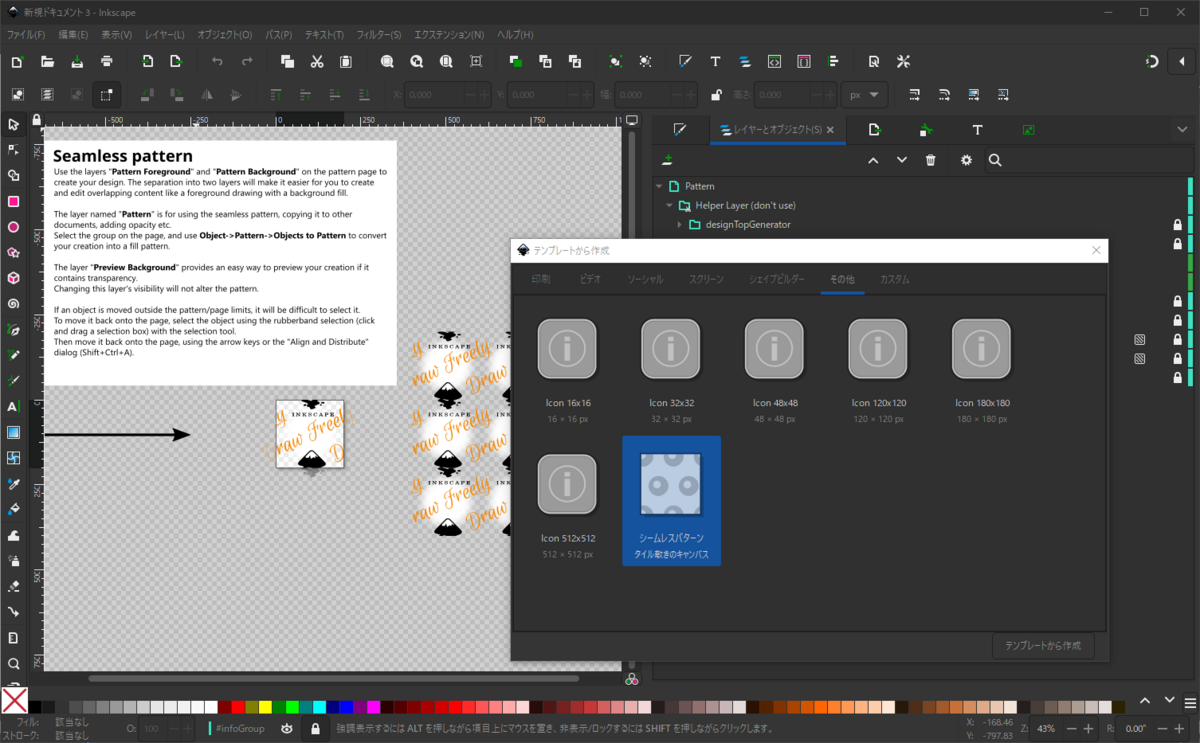 ただ使い方が(私のアタマでは)イマイチ分からなかったので、いろいろ試してみた結果です。
ただ使い方が(私のアタマでは)イマイチ分からなかったので、いろいろ試してみた結果です。
なお、斜め線などの斜めパターンがある場合は難易度が爆上がりしますので、まずは無い場合です。
- 1. 下準備でグリッドの設定を変更する
- 2. パターンの元となるオブジェクトのベースを作成する
- 3. 文字を追加する
- 4. 貫通する横線を追加する
- 5. 縦方向のオブジェクトを追加する
- 6. ベースのクローンを作る
- 7. クローンを十字型に並べる
- 8. ベースのグループにオブジェクトを入れ、パターンを確認する
- 9. クリップグループを作成する
- 10. クリップグループに追加する
- 11. パターンを作成する
1. 下準備でグリッドの設定を変更する
 パターンにした場合、オブジェクトの微妙な位置ずれで不連続になってしまいますので、XMLエディタで直接数値を入力する機会があります。
パターンにした場合、オブジェクトの微妙な位置ずれで不連続になってしまいますので、XMLエディタで直接数値を入力する機会があります。
XMLエディタで開いたところ、Inkscapeは内部ではミリメートルで処理しているようなので、分かりやすいように予めグリッドをミリメートルで設定しておきます。
具体的には、用紙の上で右クリック、ドキュメントのプロパティを開き、グリッドの単位をmm、間隔を適当な数値にします。ついでに右上の「スナップ」(磁石のアイコンみたいなやつ)を有効にしておきます。
2. パターンの元となるオブジェクトのベースを作成する
 まず、ベースとなる矩形を矩形ツールを使って作ります。今回は正方形で行きます。もちろん長方形でもOK。
まず、ベースとなる矩形を矩形ツールを使って作ります。今回は正方形で行きます。もちろん長方形でもOK。
右上の「スナップ」を有効にしてあるので大体はドラッグするだけでOKですが、XMLエディタで開くと微妙にズレているのがわかります。
修正は、エディタで直接打ち込んでも良いし、上の座標やらサイズやらをクリックして直しても良いです。座標の+とーを一回ずつクリックすると楽に修正できます。
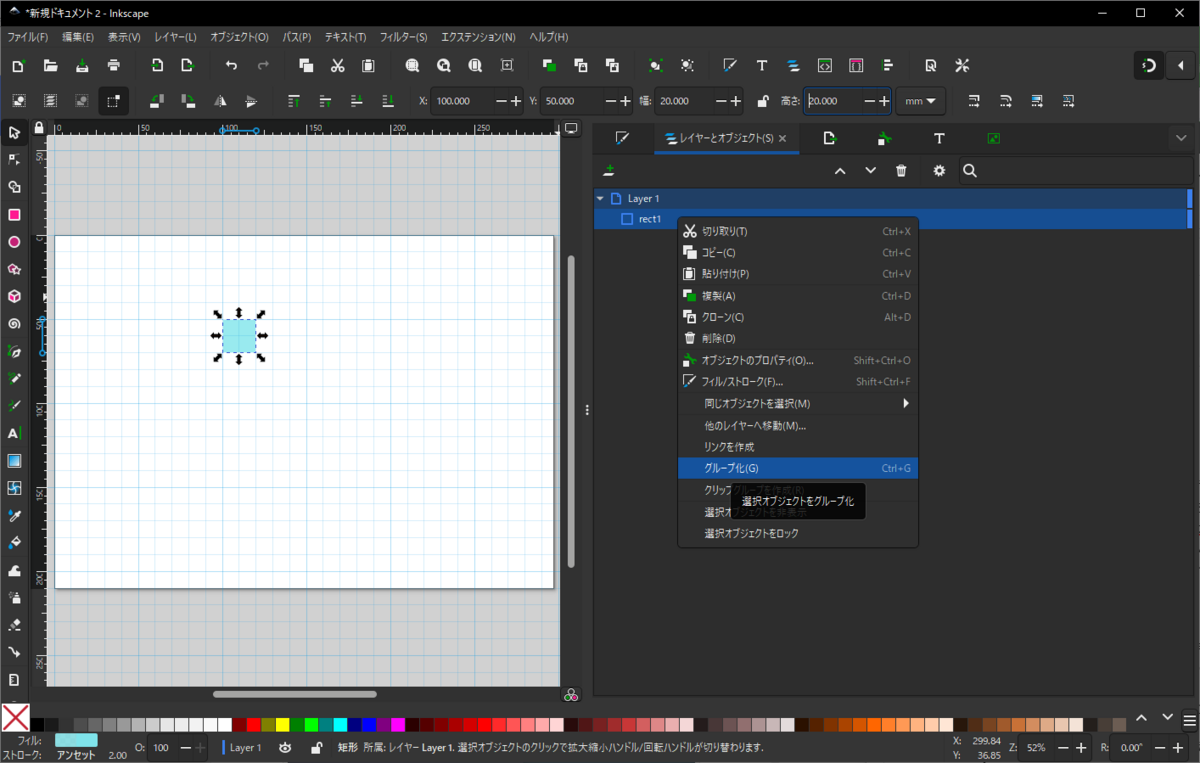 終わったら「レイヤーとオブジェクト」画面でオブジェクトを選択し、右クリックから「グループ化」をしておきます。
終わったら「レイヤーとオブジェクト」画面でオブジェクトを選択し、右クリックから「グループ化」をしておきます。
3. 文字を追加する
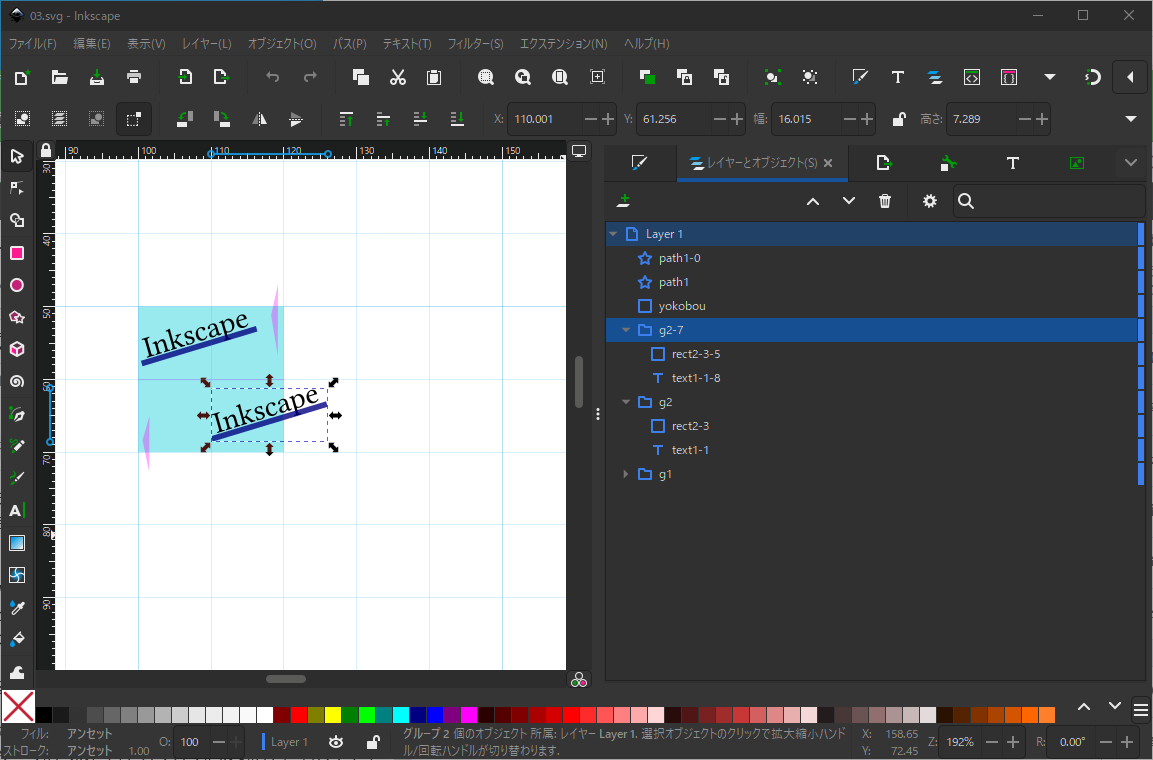 今回は簡単に水平方向のみのパターンで作りました。テキストに矩形を組み合わせてグループ化(g2という名前のやつ)し、それをコピーしてずらして張り付けてあります。当然ですが、これらのオブジェクトは高さ幅ともベースより小さくないと、パターンが重なって訳分からないことになります。小さければ位置はベースよりはみ出しても問題ありません。
今回は簡単に水平方向のみのパターンで作りました。テキストに矩形を組み合わせてグループ化(g2という名前のやつ)し、それをコピーしてずらして張り付けてあります。当然ですが、これらのオブジェクトは高さ幅ともベースより小さくないと、パターンが重なって訳分からないことになります。小さければ位置はベースよりはみ出しても問題ありません。
今回は、コピーした分は半分ベースからはみ出し、互い違いになるように配置します。
4. 貫通する横線を追加する
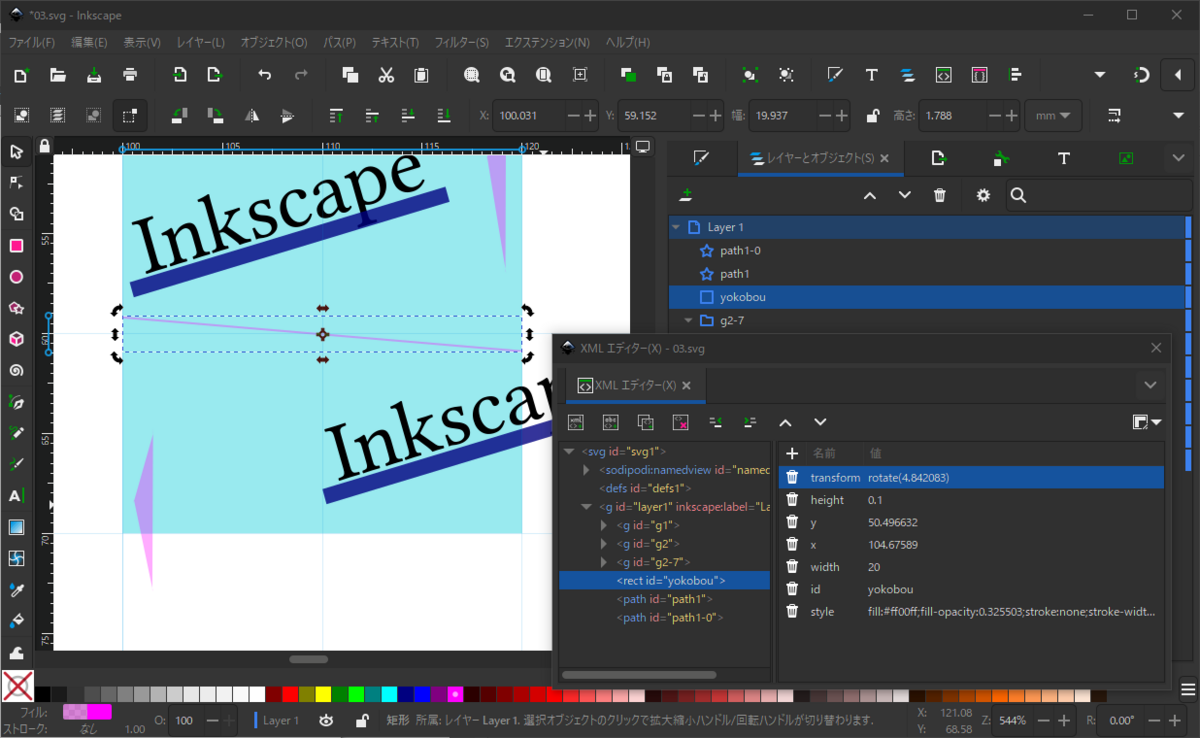 横線が斜めになっているとパターンのつなぎ目でガタガタになるので、もしエディタに「transform rotate」と言う項目があった場合はゴミ箱を押して削除して、水平に戻しておきます。
またアルファ値が1より小さい場合(透過設定をしている場合)は横幅もベースに合わせておきます。ベースより長いと、重なった部分の色が濃くなってしまいます。それはそれで面白い効果かもしれませんが。
横線が斜めになっているとパターンのつなぎ目でガタガタになるので、もしエディタに「transform rotate」と言う項目があった場合はゴミ箱を押して削除して、水平に戻しておきます。
またアルファ値が1より小さい場合(透過設定をしている場合)は横幅もベースに合わせておきます。ベースより長いと、重なった部分の色が濃くなってしまいます。それはそれで面白い効果かもしれませんが。
5. 縦方向のオブジェクトを追加する
縦方向のオブジェクトとして多角形ツールで三角形を作成し、二つ追加しました。 縦方向へ貫通する線を引く場合は、上の横線と同じ要領です。
6. ベースのクローンを作る
今回のキモですので、ここで一度セーブ推奨です。(セーブしてなくて何度泣いたことか・・・)
以降は「レイヤーとオブジェクト」画面から操作します。
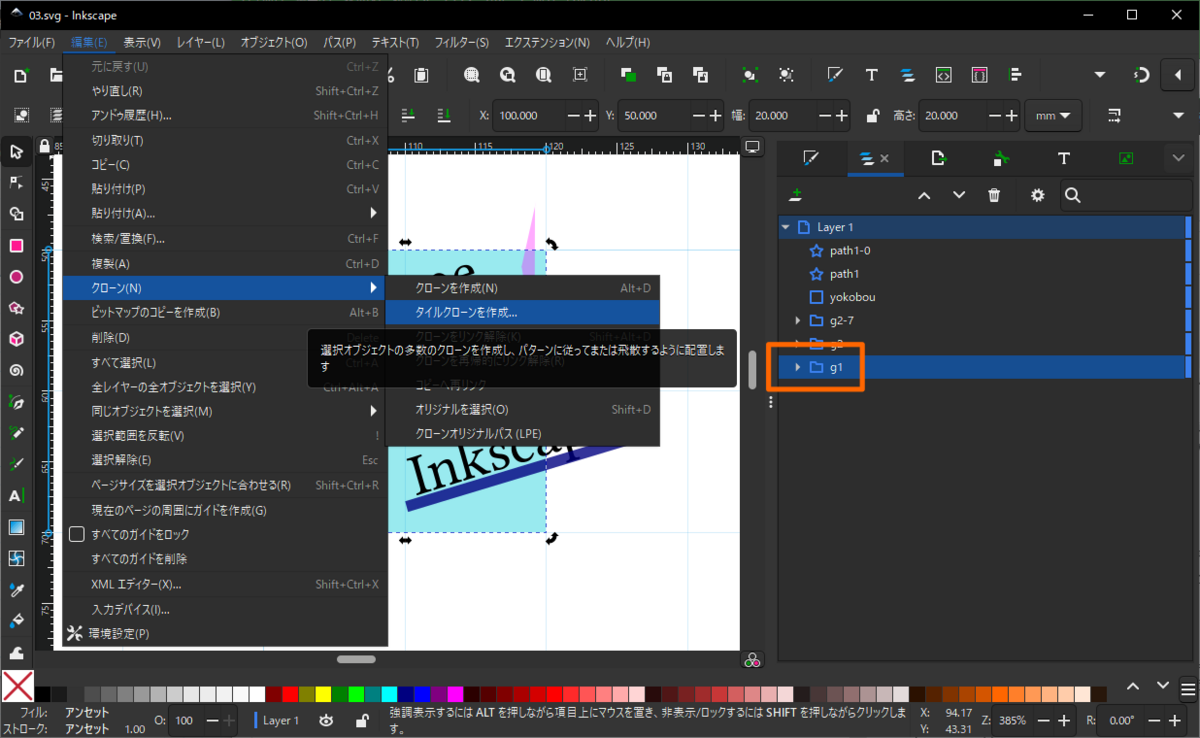
まず、先ほど作ったオブジェクトのベースをグループ化したもの(「レイヤーとオブジェクト」画面では「g1」と言う名前)を選択し、「編集ークローンータイルクローンを作成」をクリックします。
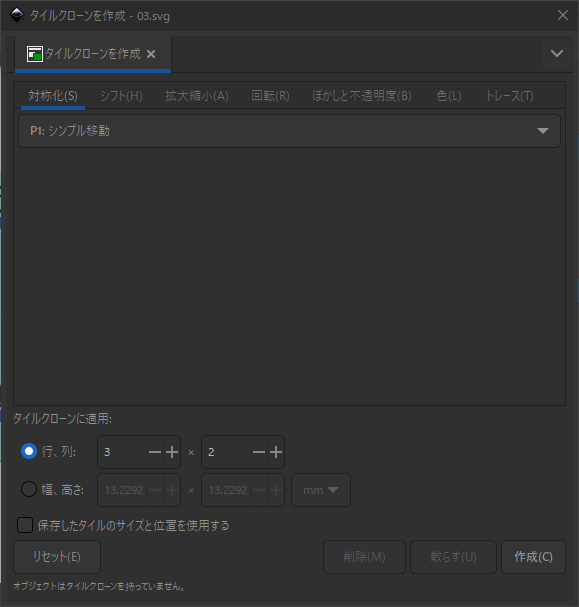
行、列を3×2で設定し、作成を押します。
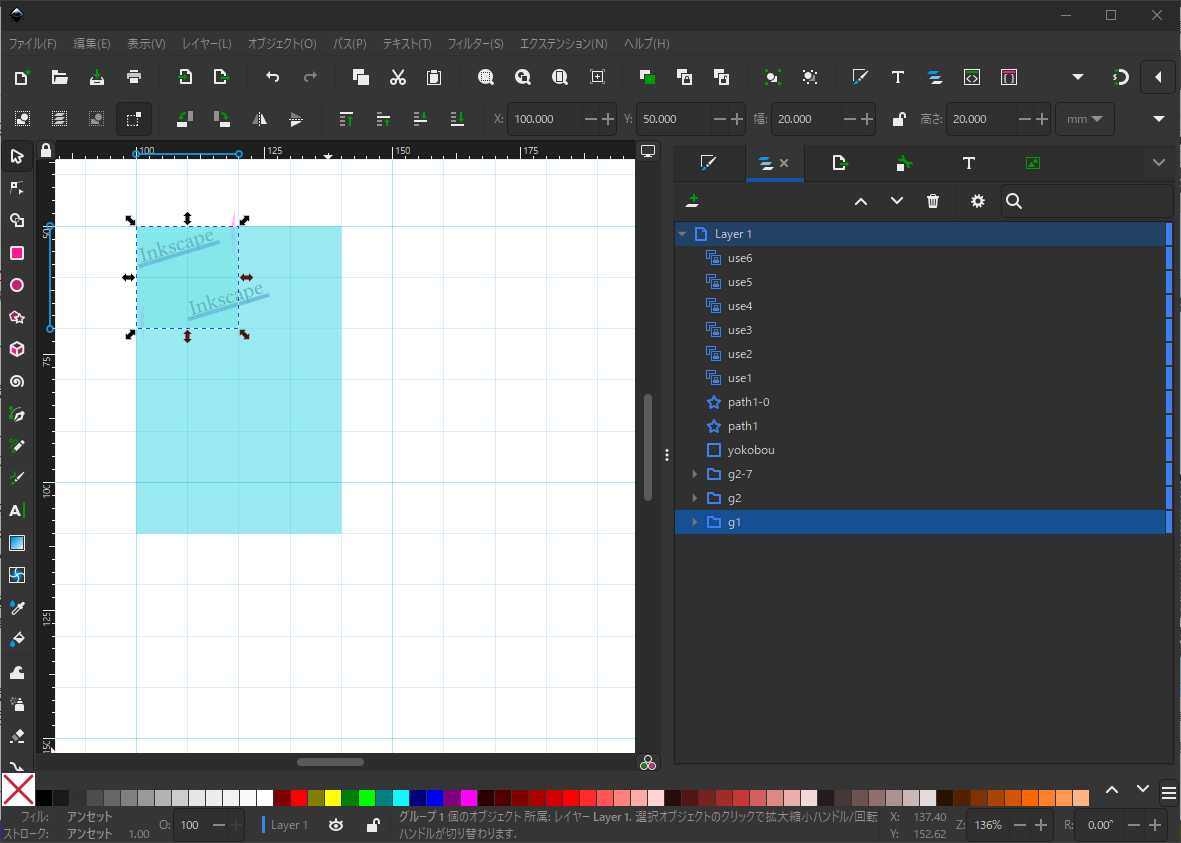 こんな感じでクローンが6個作られました。
「レイヤーとオブジェクト」画面では「use1」から「use6」と名前が付いています。
こんな感じでクローンが6個作られました。
「レイヤーとオブジェクト」画面では「use1」から「use6」と名前が付いています。
7. クローンを十字型に並べる
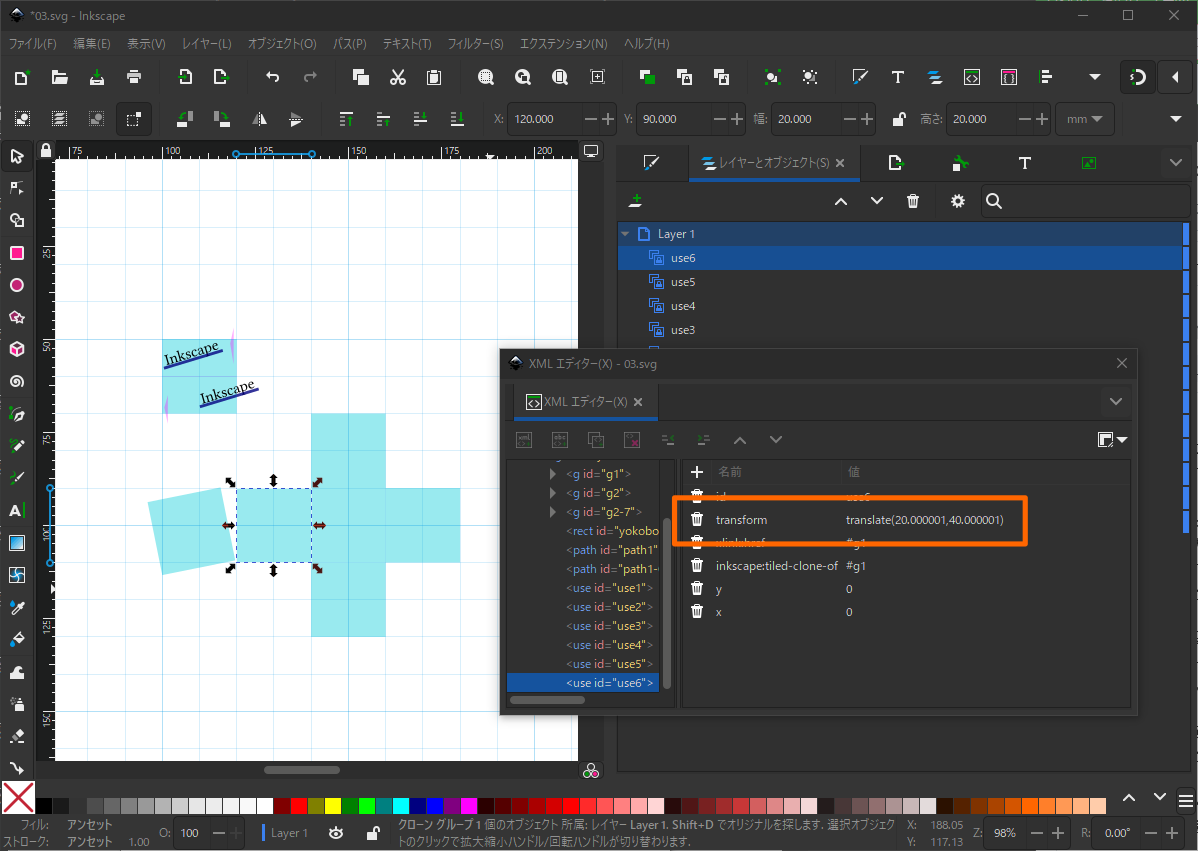 6つのうち5つのクローンを使って、オリジナルから離れたところに十字型に並べます。クローンの一つはオリジナルと重なっているので注意。
6つのうち5つのクローンを使って、オリジナルから離れたところに十字型に並べます。クローンの一つはオリジナルと重なっているので注意。
十字の中心のクローンが最終的にパターンになります。今回は「レイヤーとオブジェクト」画面で一番下のクローンを中心に置いてしまいましたが、重ね塗りを考えると一番上のクローンを使った方が良かった・・・。
1つ余りますが、これはオリジナルから離れたところに適当に置いておきます。
クローンを選択しXMLエディタで開き、項目「transform」を確認します。これはオリジナルからの距離を表しますので、ズレていたら修正します。
なお移動中に変形させたり回転させてしてしまうと、項目「transform」内に距離以外の項目が入りますので、その場合は一度「transform」をゴミ箱送りにします。するとクローンが元に戻りオリジナルと重なるので、再度移動します。
8. ベースのグループにオブジェクトを入れ、パターンを確認する
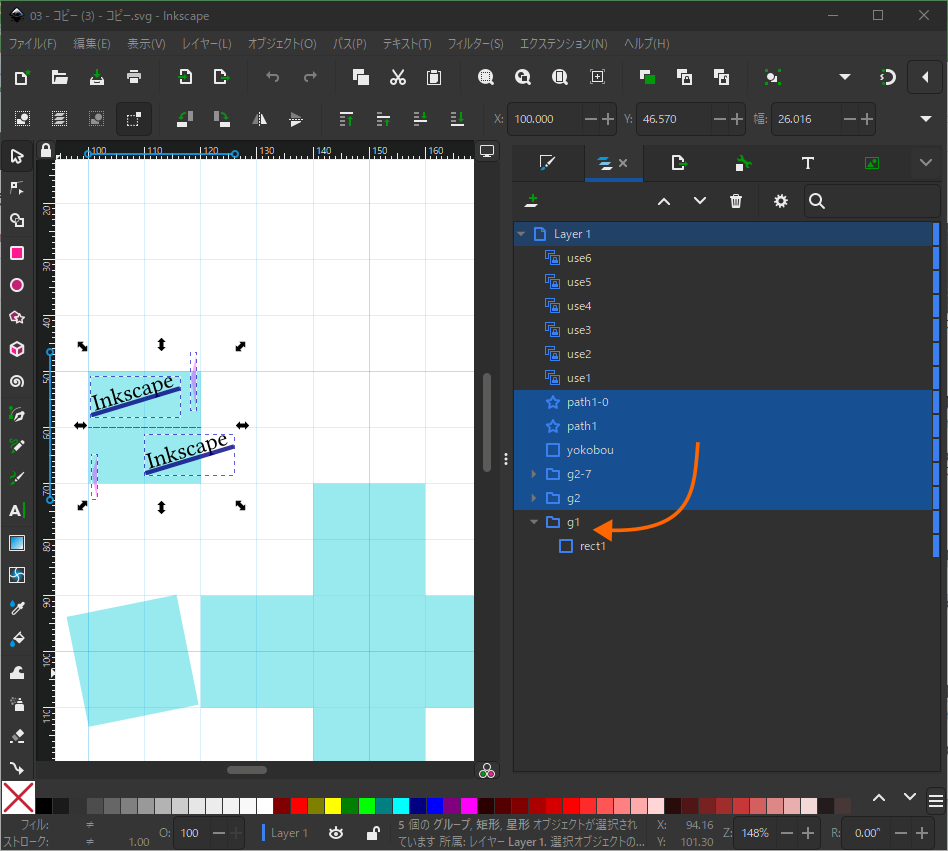 作った文字やら横棒やらのオブジェクトをすべて選択し(Shiftキーを押しながら最初と最後をクリックするか、Ctrlキーを押しながら1つずつクリックすると選択できます)、ベースのグループ下にドラッグします。
作った文字やら横棒やらのオブジェクトをすべて選択し(Shiftキーを押しながら最初と最後をクリックするか、Ctrlキーを押しながら1つずつクリックすると選択できます)、ベースのグループ下にドラッグします。
パターンの元ができましたので確認します。左下の三角が文字と干渉しているようなので、ちょっと修正したいと思います。
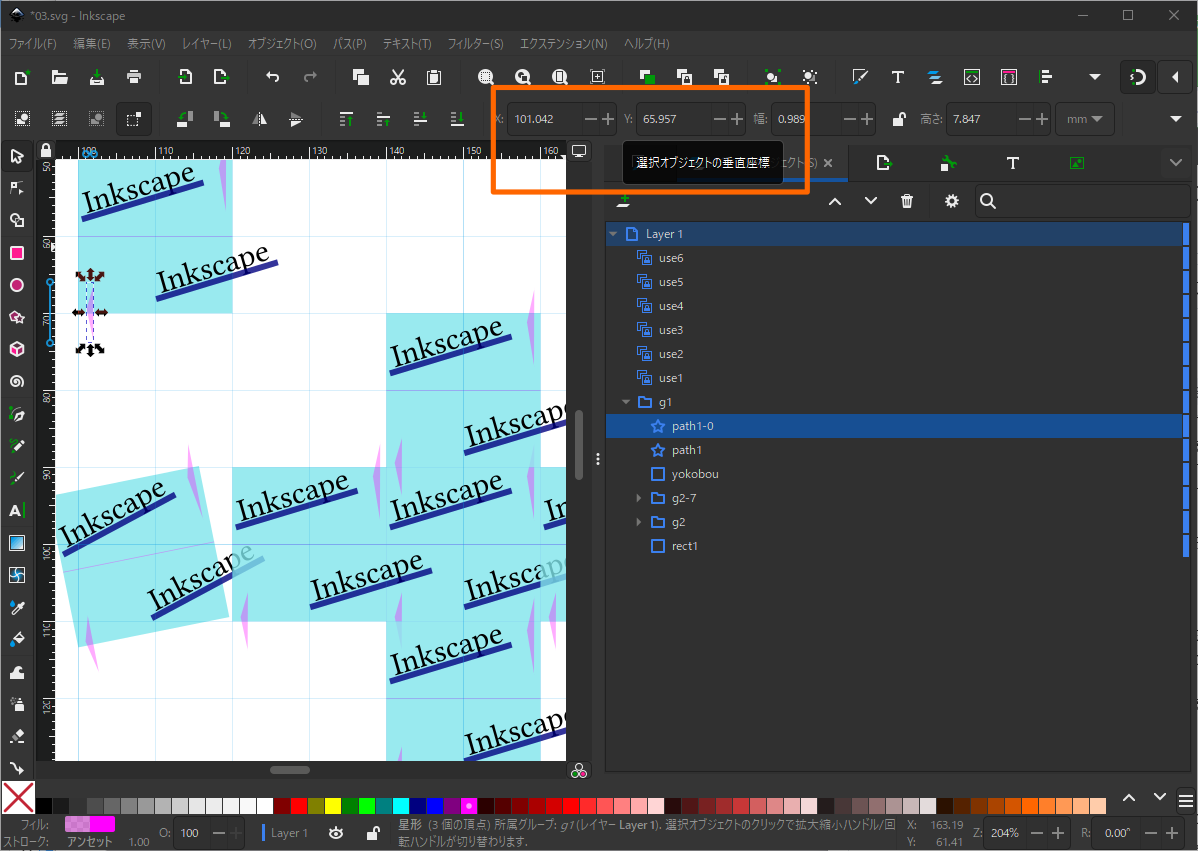
修正はベースのグループ(「レイヤーとオブジェクト」のg1)に対して行います。マウスで操作しても良いのですが、上の座標で操作した方が微妙な修正が楽です。
9. クリップグループを作成する
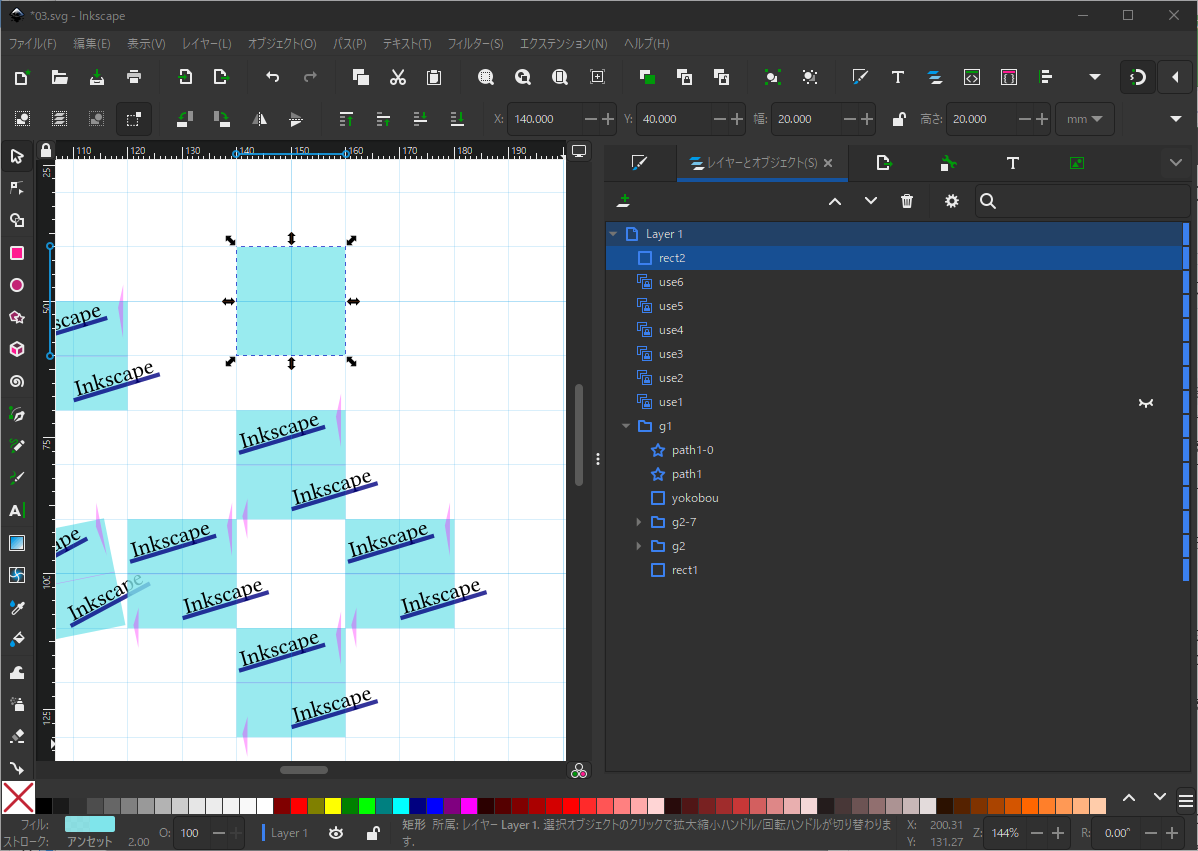
最初にベースと同じサイズの矩形を作成します。これを十文字に置いたクローンの中心のものと同じ位置に移動します。(予めクローンの中心のものは非表示にします)
移動後、XMLエディタで位置とサイズの確認をお忘れなく。大切なので二回確認を!

確認出来たら、右クリックから「クリップグループを作成」を実行します。作成後、フィル、ストロークとも「塗りなし」にしておきます。
10. クリップグループに追加する
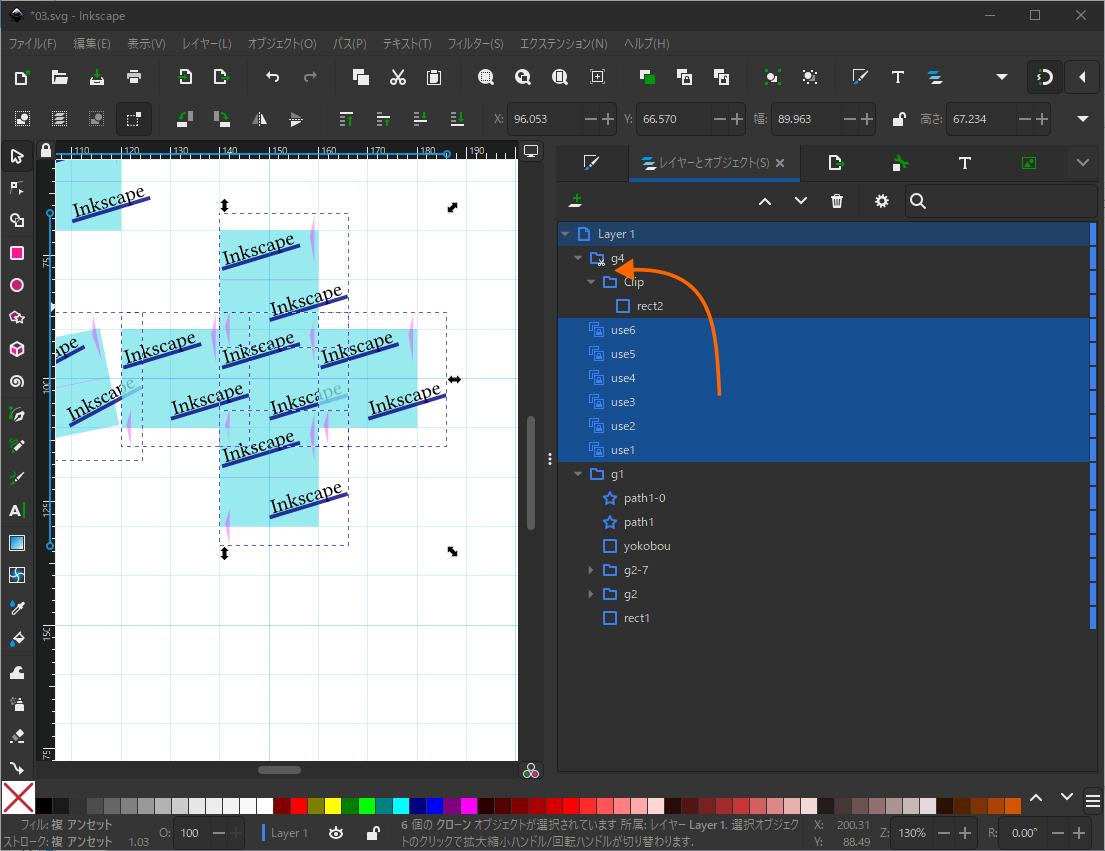
先ほど作成したクリップグループ(画面のg4と言うハサミの付いたフォルダ)の直下に全てのクローンを移動します。
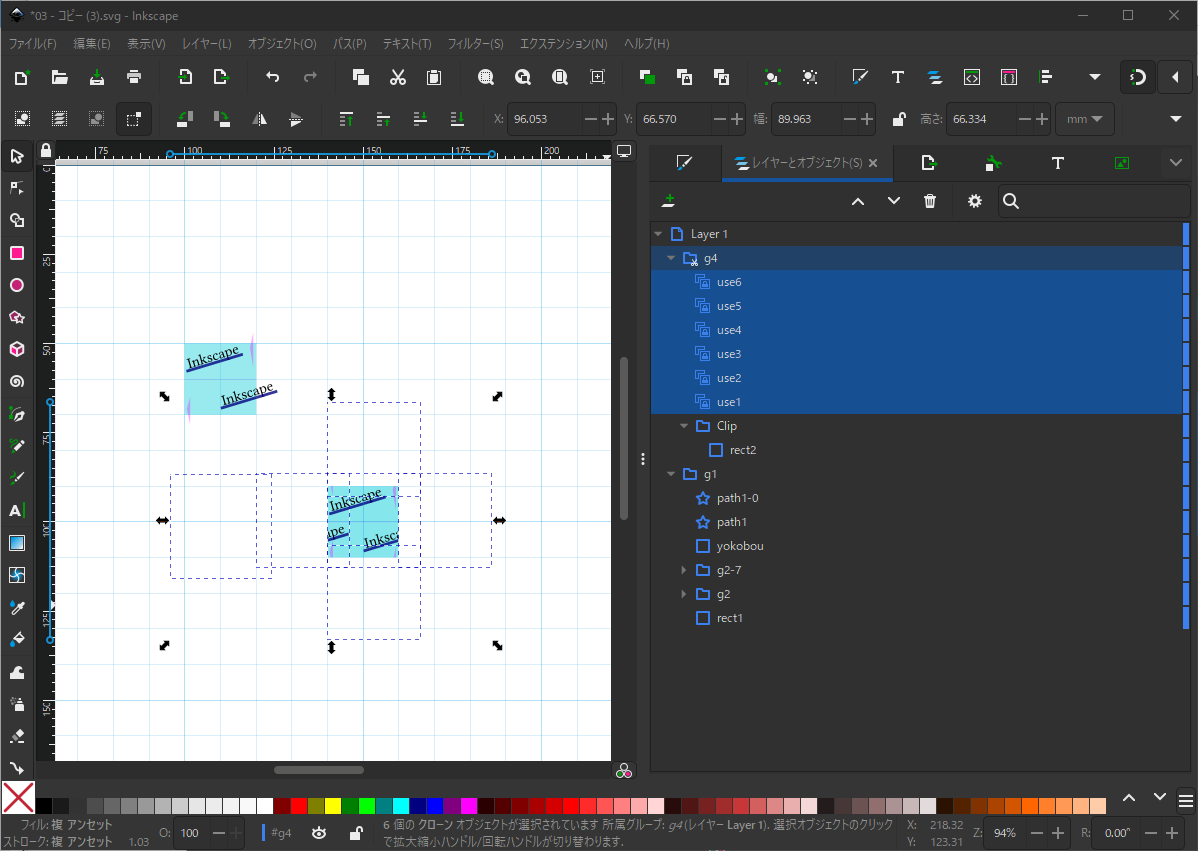
これでパターンにするオブジェクトの元ができました。
11. パターンを作成する
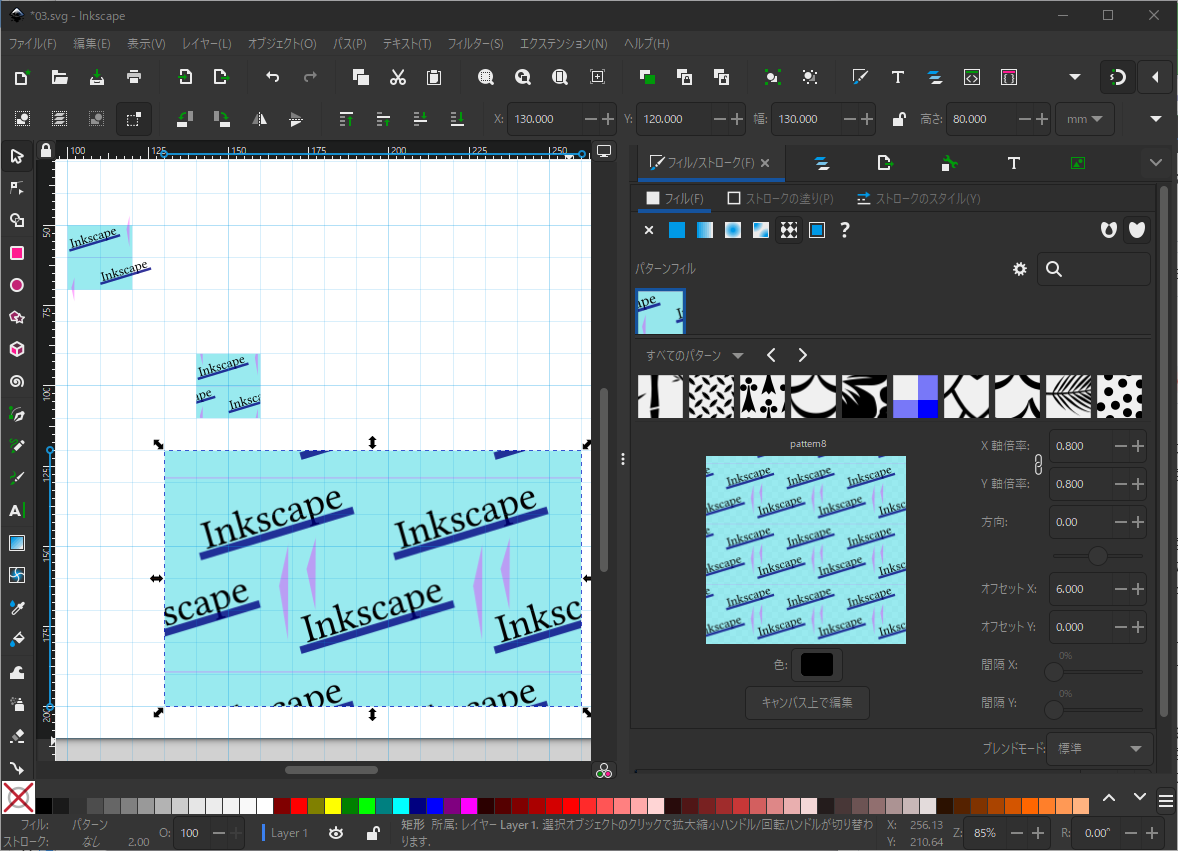
作成したクリップグループ(画面のg4と言うハサミの付いたフォルダ)を選択し、「オブジェクトーパターンーオブジェクトをパターンに」でパターンにします。パターンが登録されたらオブジェクトに戻しておいた方がよろしいかと思います。
パターンの作り方の詳細は「Inkscape:独自パターンでのパターンフィルが簡単すぎて感動したのでご紹介 - お世話になっているオープンソースソフトウェアの備忘録的ブログ」をご覧ください。
以上です。