地区の行事でチラシを作りました。で白黒コピーして配布することになったのですが、文字の塗りつぶしたところが潰れてしまいました。その対応としてパターンで塗りつぶそうと思いやってみたところ、簡単すぎて感動したのでご紹介します。
 感動のあまり勢いでブログ書いた後で改めて検索したら、この機能って結構有名らしいですねえ・・・まあ検索して出てきた諸先輩サイトではInkscapeのバージョンが比較的古いものが多いので、最新バージョン(Ver.1.3)で紹介しているから、まあいいか・・・
感動のあまり勢いでブログ書いた後で改めて検索したら、この機能って結構有名らしいですねえ・・・まあ検索して出てきた諸先輩サイトではInkscapeのバージョンが比較的古いものが多いので、最新バージョン(Ver.1.3)で紹介しているから、まあいいか・・・
Inkcapeについて詳しく知りたい方は、こちらのサイトが非常に良くまとまっていますので(他力本願・・・)ご参照ください。 「Inkscape入門(1.2 / 1.3版)」
1.元になるオブジェクトを用意する
ただの四角だと味気ないと思い、今回は何となくパスで用意しました。一応「INK」と書いてあると思ってください。(上図参照)
2.パターンにするオブジェクトを用意する
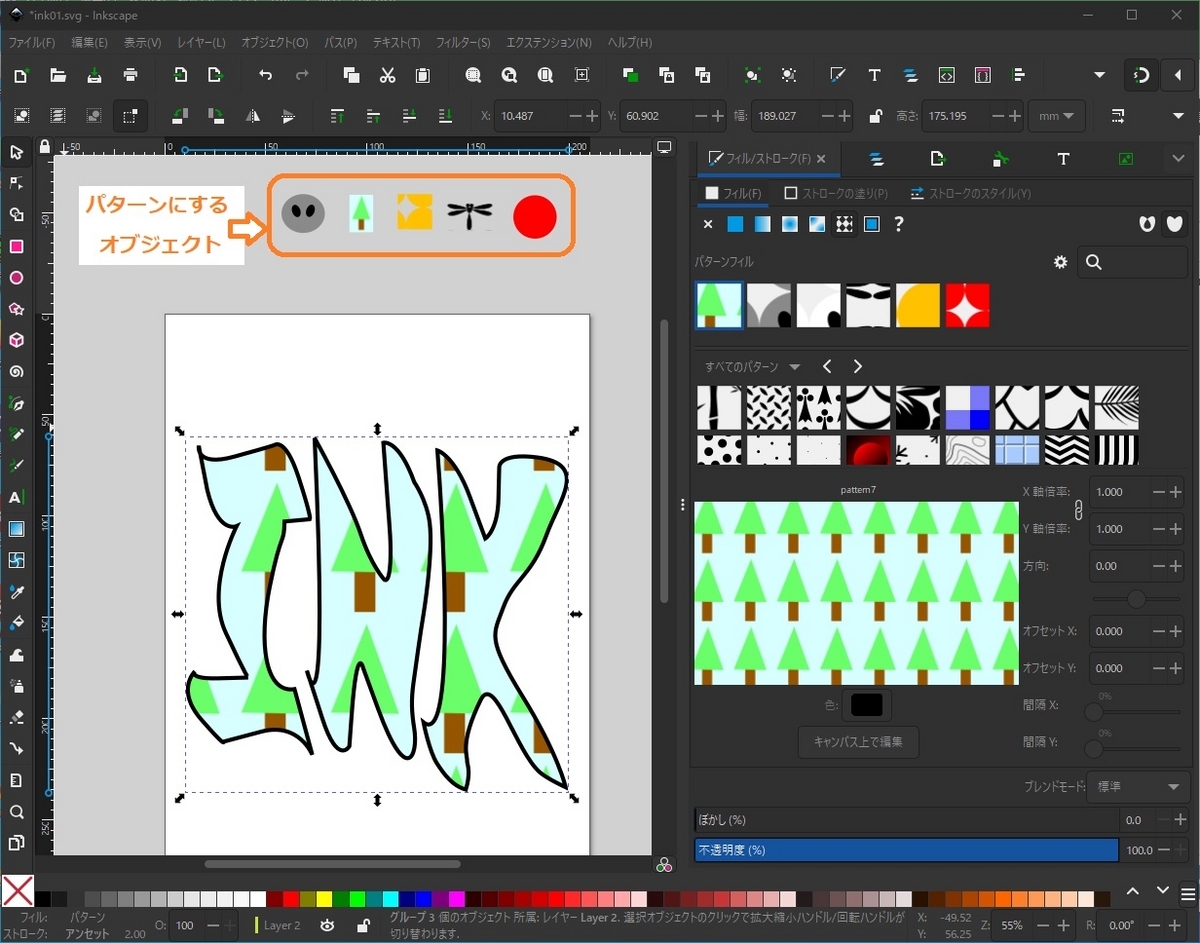
パターンにするオブジェクトは、別のレイヤーに置いてあってもOKです。またテンプレートで指定した用紙(画面の白い部分)の外でも問題ありません。
オブジェクトの形は水平に置かれた矩形(正方形または長方形)である必要はありません。その場合はオブジェクトに外接する形で矩形が作られ(オブジェクトを選択したときに出てくるやつみたいなもの)それがパターンになります。オブジェクトの外は透明になります。
 複数のオブジェクトで構成されていてもOKです。
複数のオブジェクトで構成されていてもOKです。
3.オブジェクトをパターンに指定する
 パターンにするオブジェクトを選択した状態で「オブジェクトーパターンーオブジェクトをパターンに」を選択します。
パターンにするオブジェクトを選択した状態で「オブジェクトーパターンーオブジェクトをパターンに」を選択します。
 「フィル」で「パターン」を呼び出すと一番上にパターンとして登録されているので、それを選択すればOKです。
「フィル」で「パターン」を呼び出すと一番上にパターンとして登録されているので、それを選択すればOKです。
パターンは複数登録できます。
なお、この状態ではパターンにしたオブジェクトもパターンになったままです。
このままでも良いのですが、後にパターンを変更したりすることもあるかと思いますので、そのオブジェクトを選択した状態で「オブジェクトーパターンーパターンをオブジェクトに」を選択しておきます。

これで元のオブジェクト(の集合)に戻ります。
4.パターンを調整する
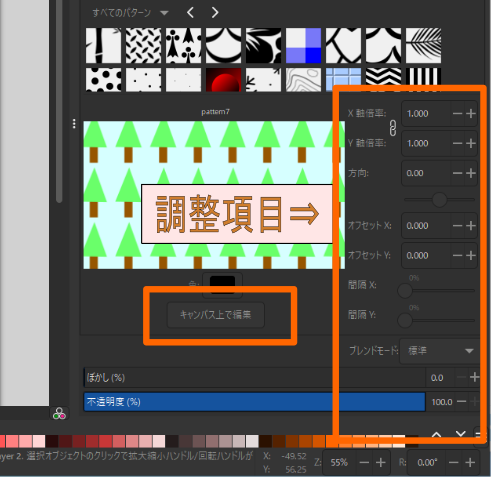
パターン画面の右側に調整項目があるので、倍率やら方向(傾き)やらを調整します。方向(傾き)の単位は度なので、45にすると45度傾きます。
数字で打ち込むのが面倒なときは「キャンパス上で編集」を押せば、実際のキャンパス上でマウスをドラッグして変更できます。
問題は項目「間隔」で、20%単位でしか指定できないみたいです。例えば「間隔5%のパターンが欲しいんじゃあ」と言う場合は、パターンにしたいオブジェクトより
5%大きい矩形(フィル、ストロークともに塗りなし)を作り、当該オブジェクトと一緒にパターンにします。
5.パターンにしたオブジェクトを調整する
パターンで塗った後で「やっぱグレイの目をもう少し釣り目にしたい」と言う場合、上で申しましたようにパターンをオブジェクトに戻してないと、そのままではグレイをいじることができません。
この場合はグレイを選択した状態で「オブジェクトーパターンーパターンをオブジェクトに」を選択します。
 すると再度普通のオブジェクトに戻りますので修正可能になります。後は再度オブジェクトをパターンにすればOKです。
すると再度普通のオブジェクトに戻りますので修正可能になります。後は再度オブジェクトをパターンにすればOKです。
ちなみに一度オブジェクトをパターンにすれば、元のオブジェクトを変更しても変更前のパターンは残るようです。
以上です。