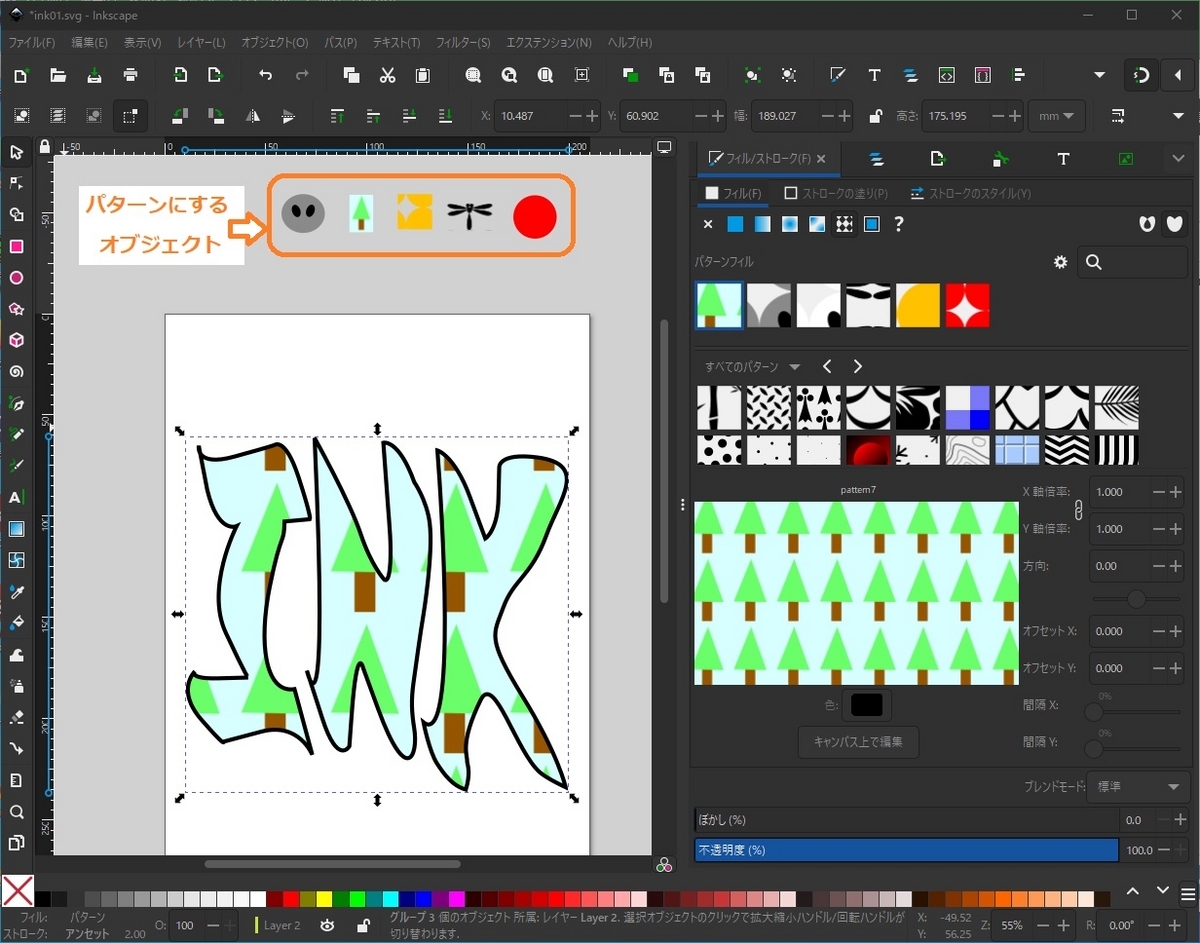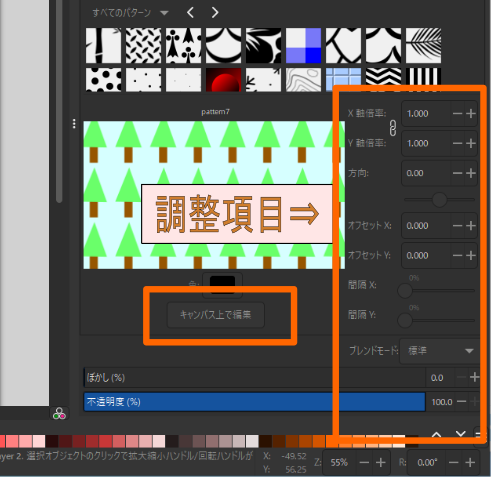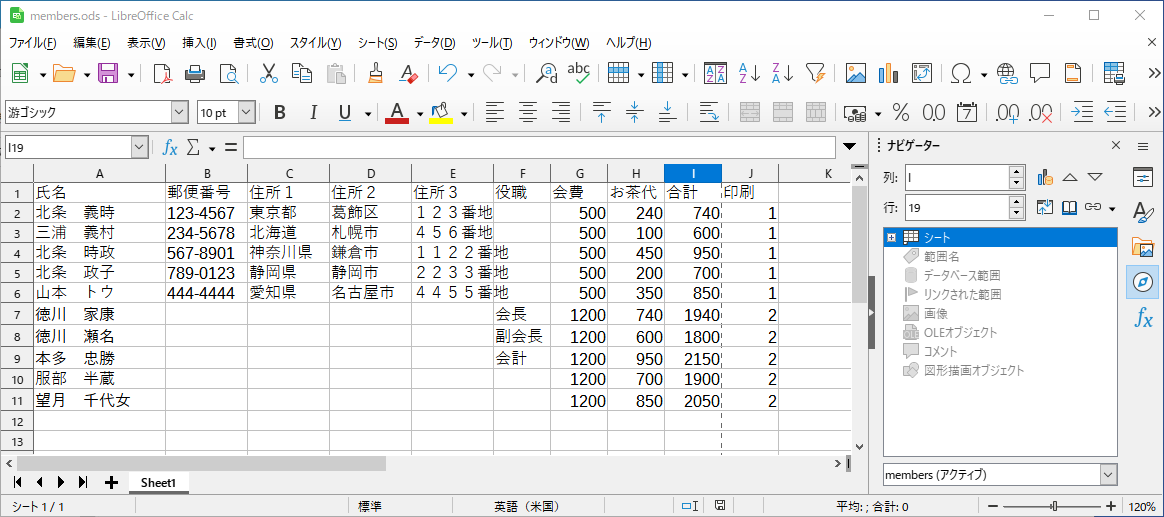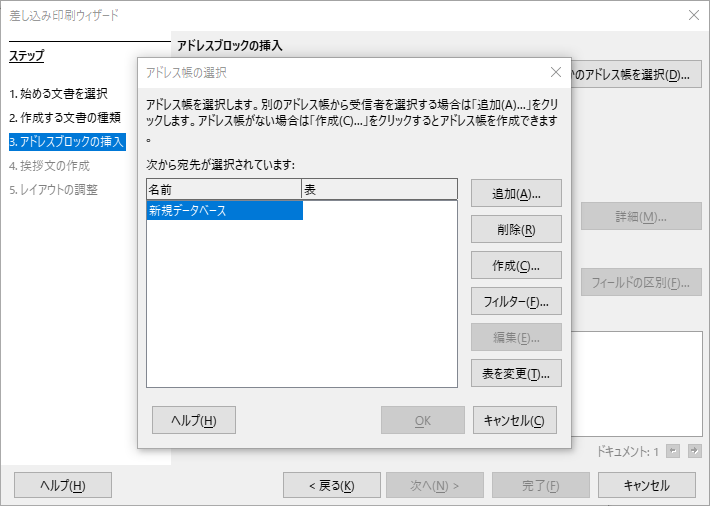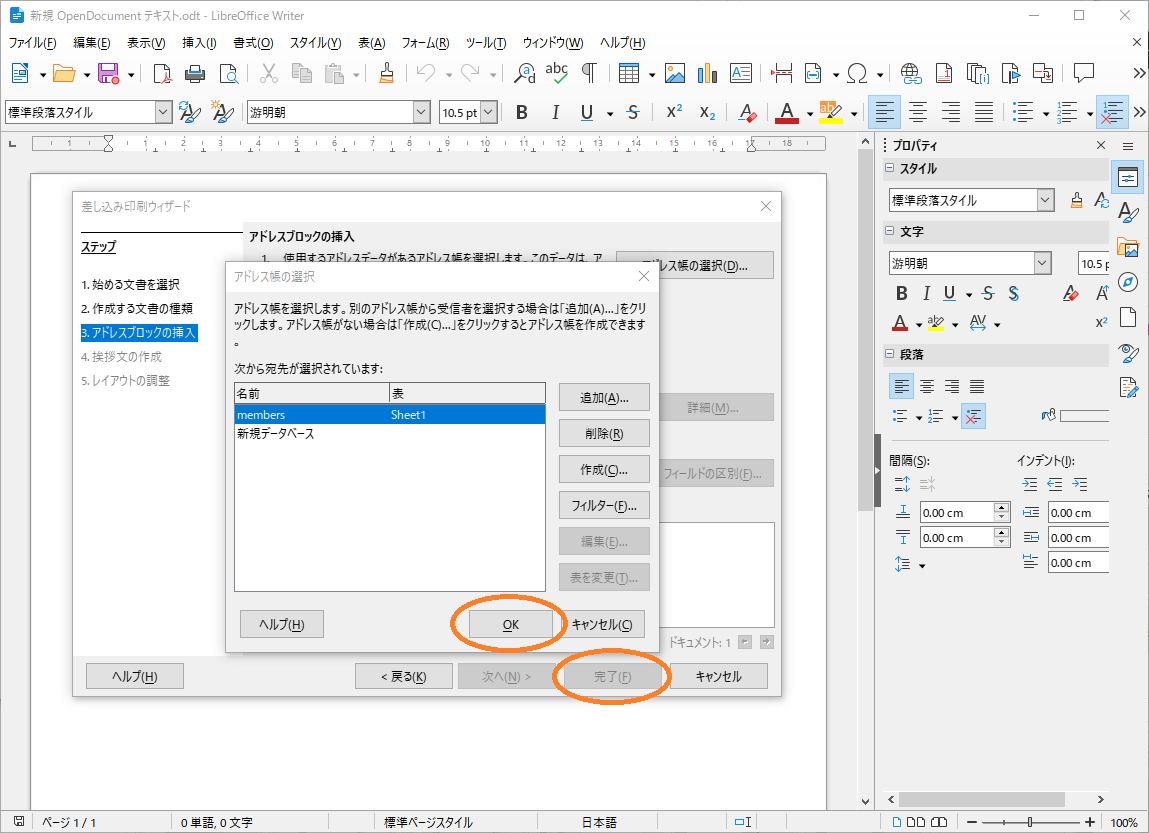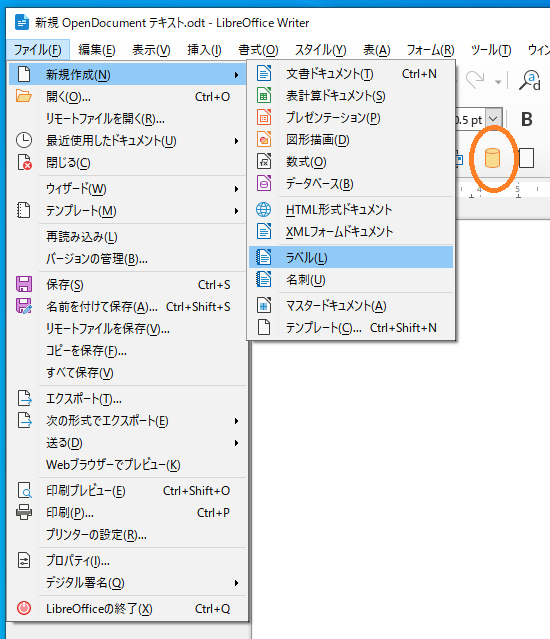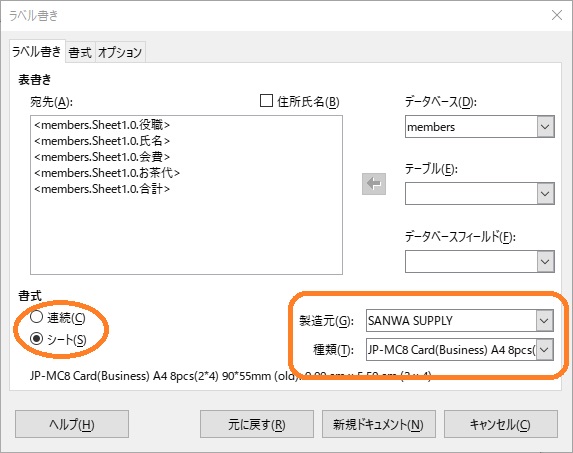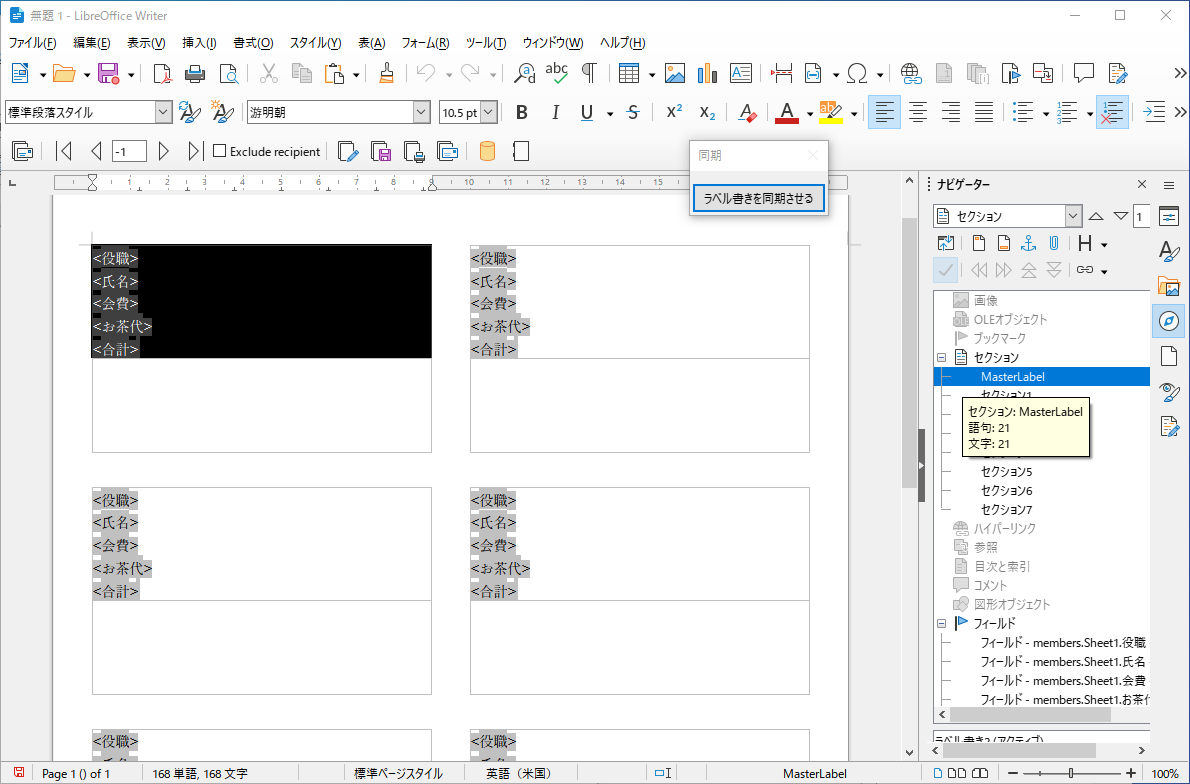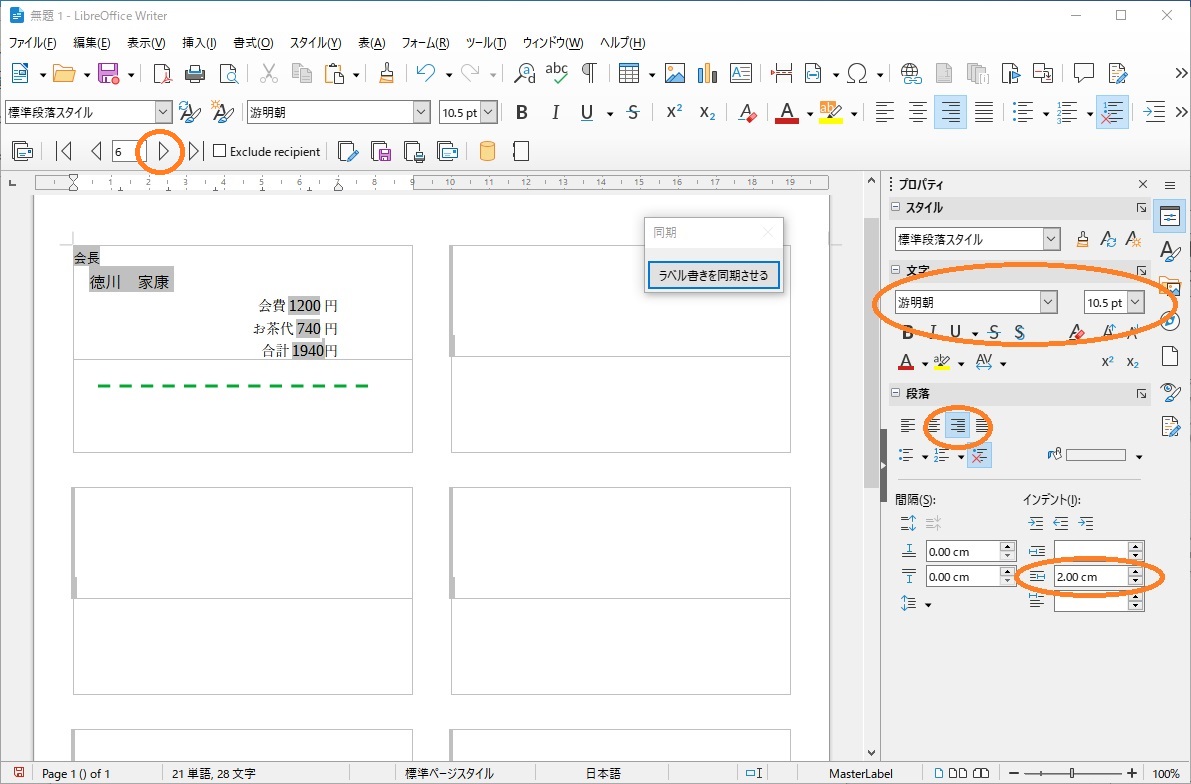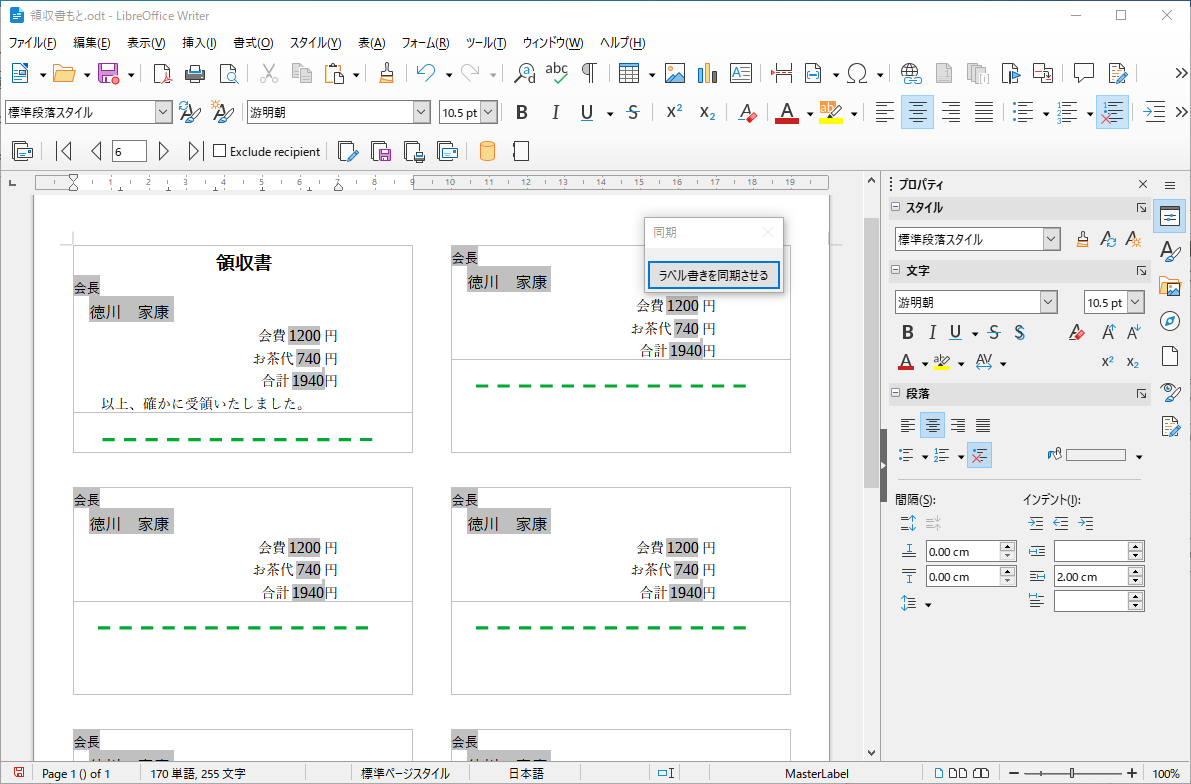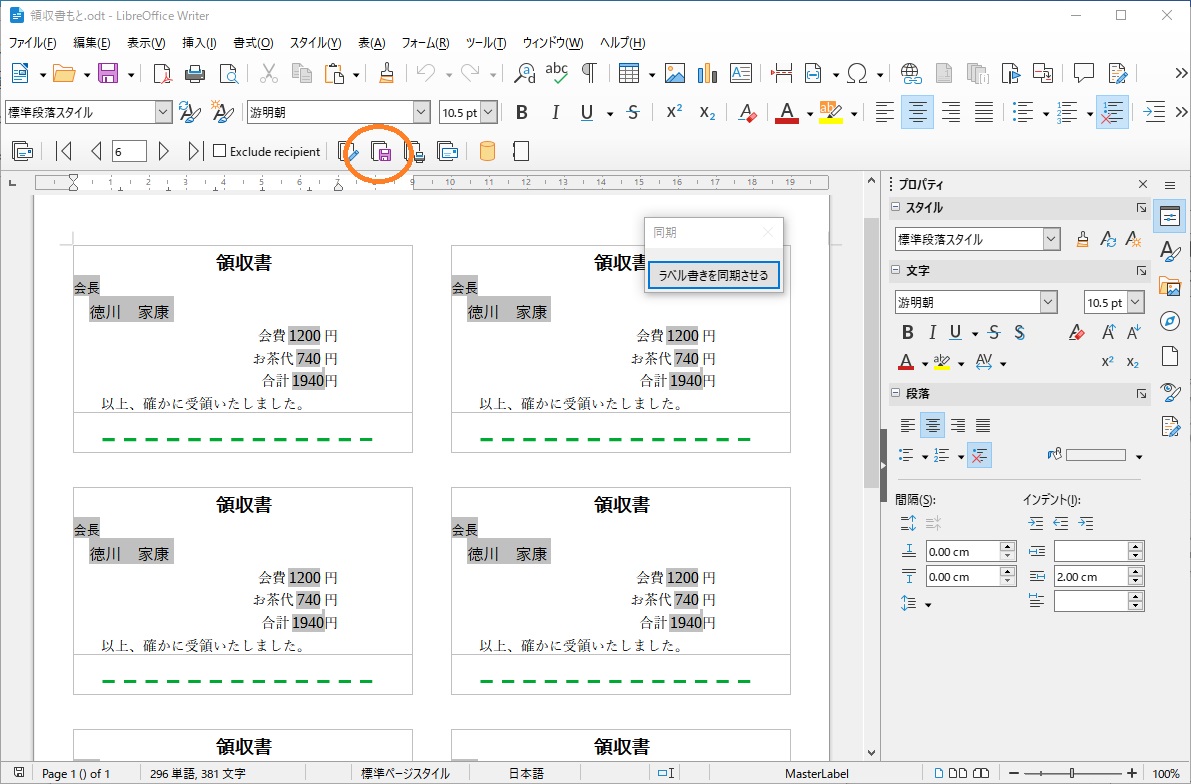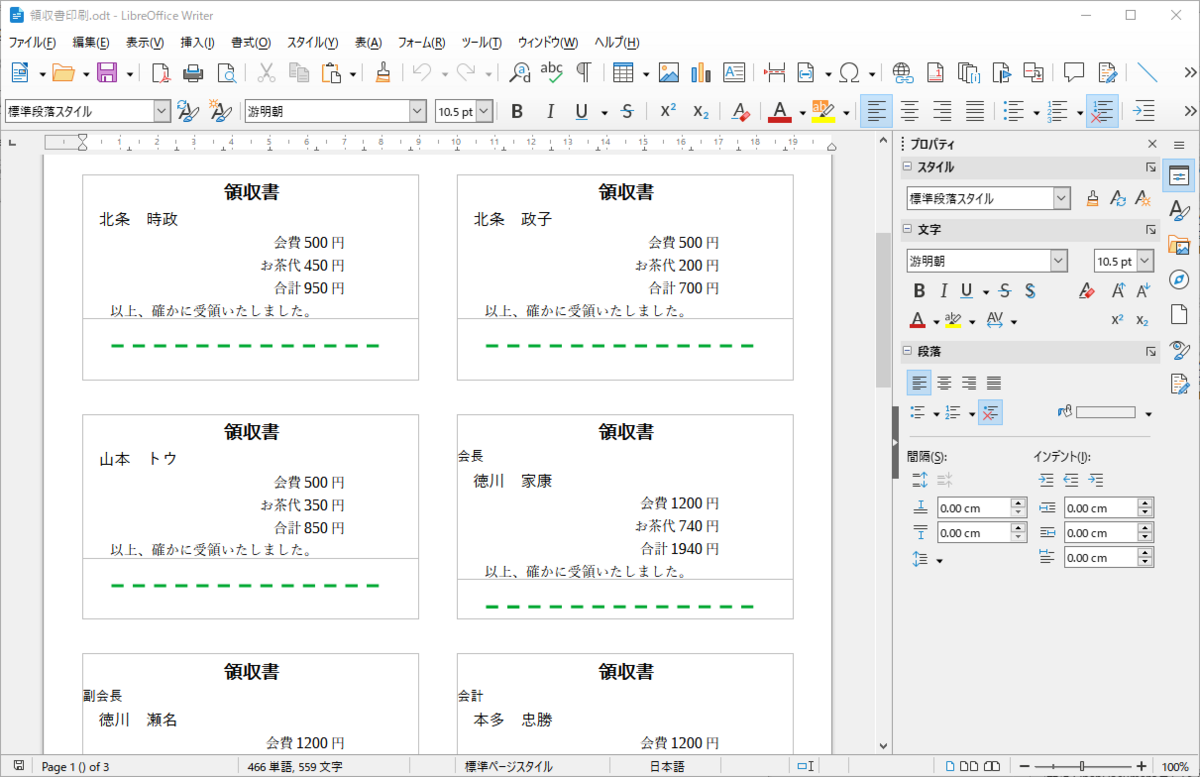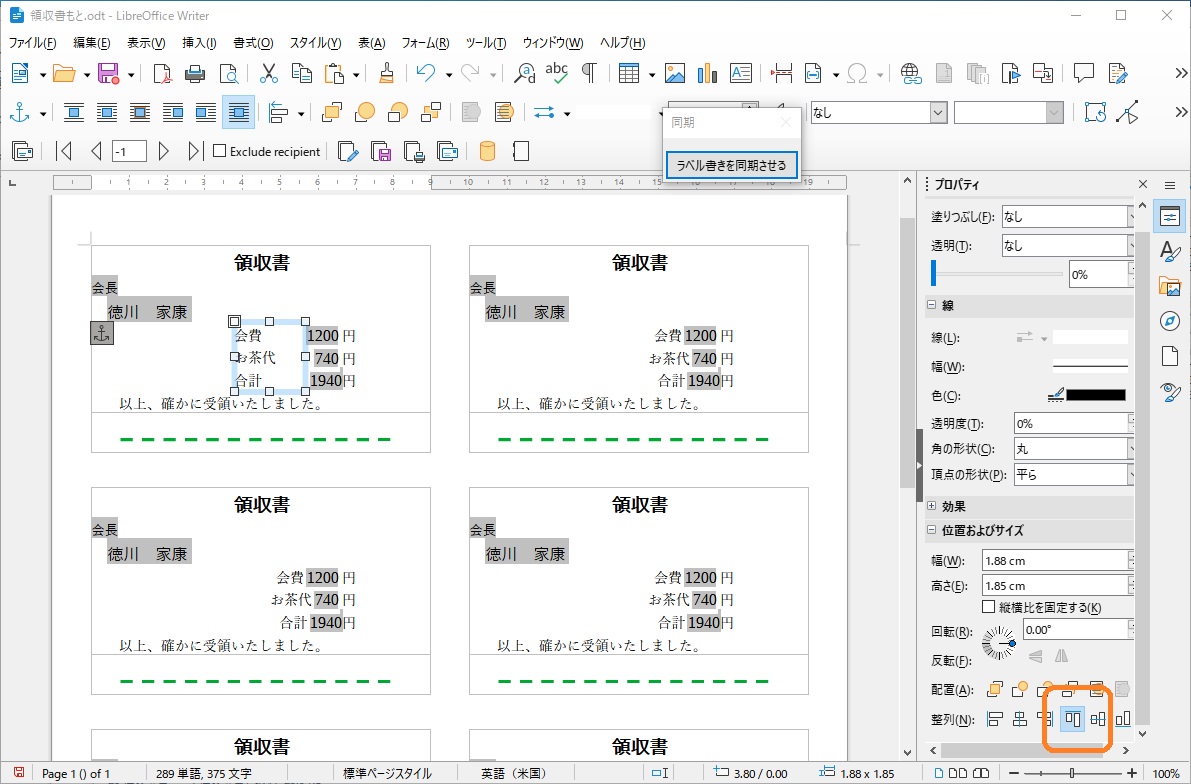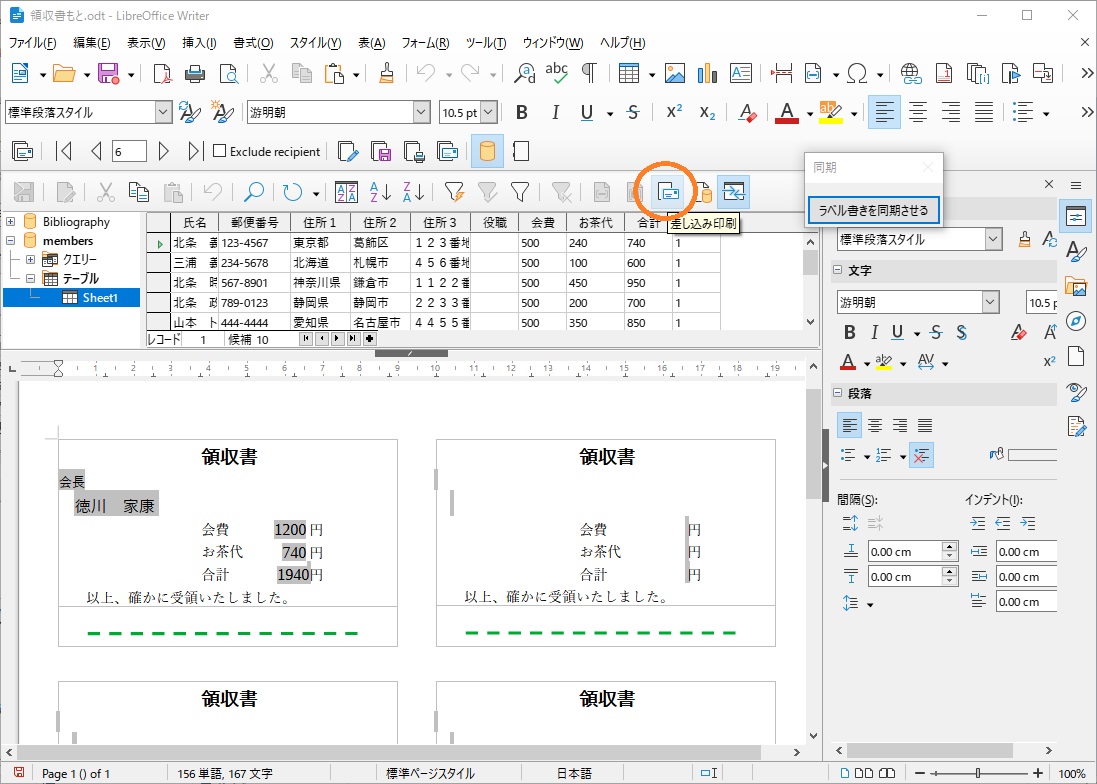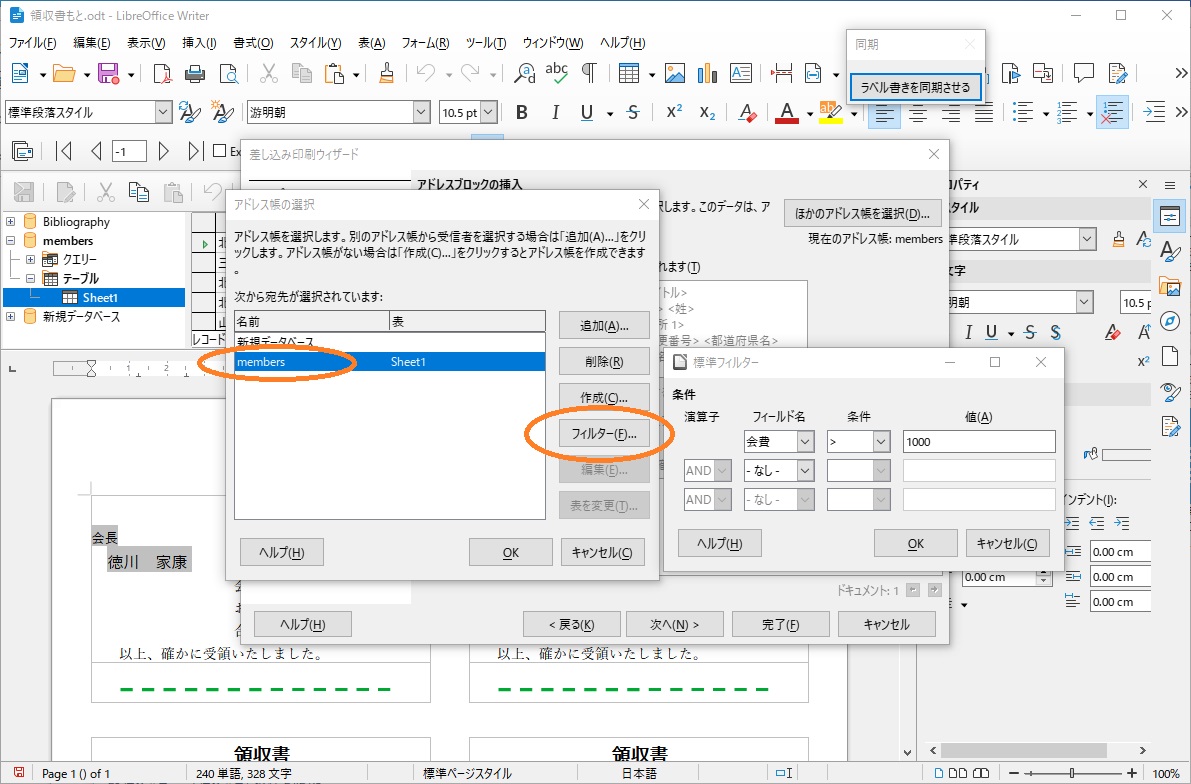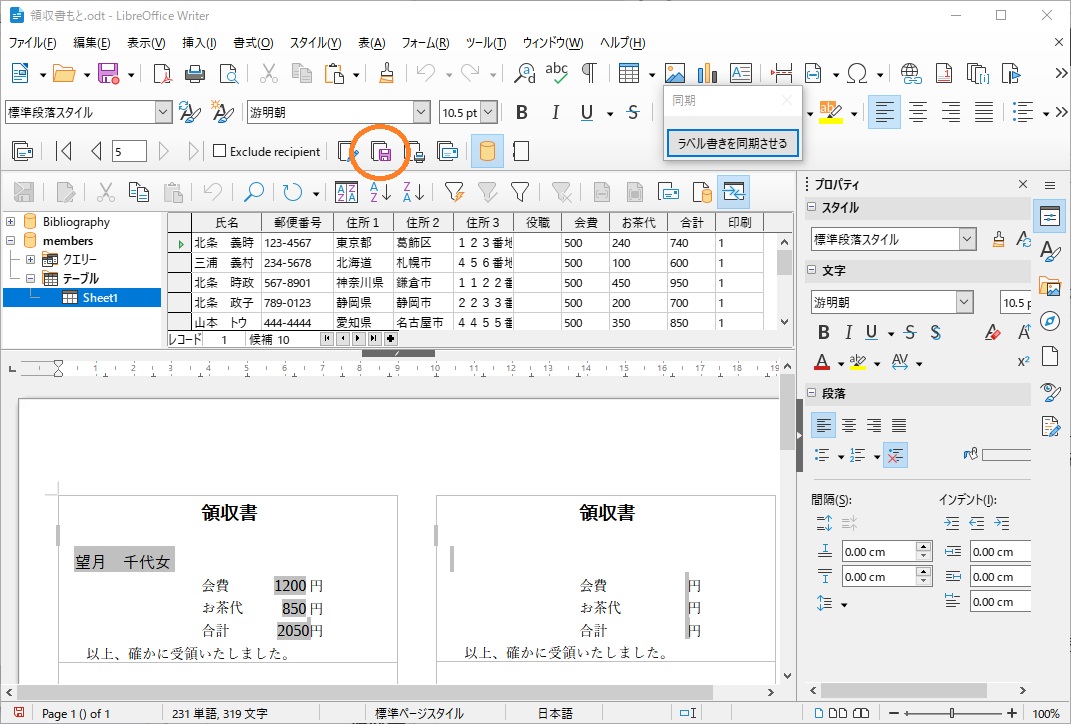地域の団体で会計をやることになり、CalcのデータをもとにWriterで領収書を作ったのでそのメモです。バージョンは7.5.1.2を使ってます。領収書と言っても名前と金額くらいの簡単なものなので、タックシールの機能を使って作りました。
と言っても、まずタックシールの作り方が分からなかったので、こちらのサイトを参考にさせていただきました。ありがとうございました。
【無駄に図解】[LibreOffice Writer]差し込み印刷でラベルシールを印刷する ぱそこんの道具箱
1. Calcで名簿を作る
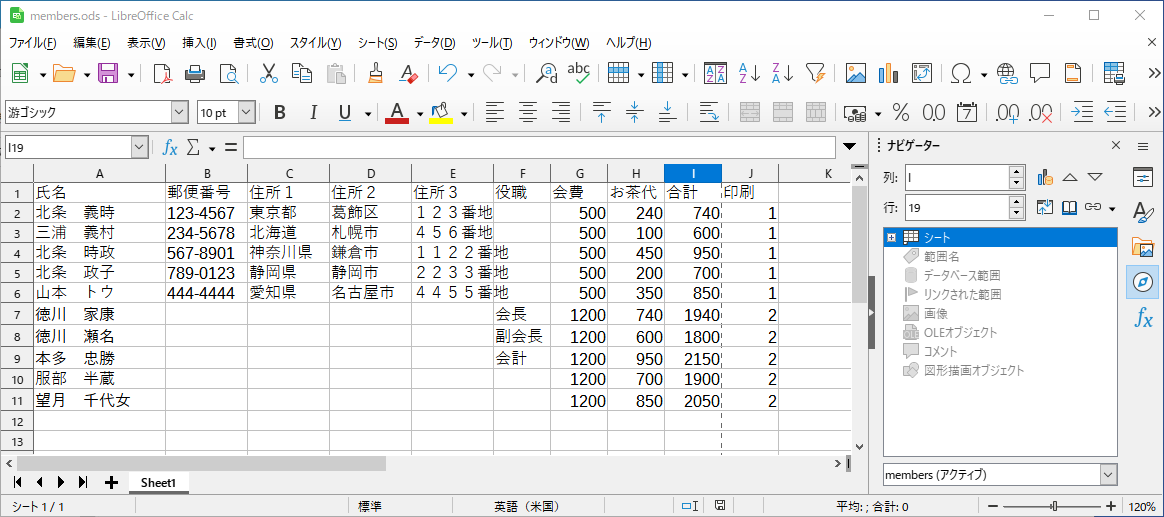
年賀状の時と同じです。会費とお茶代の項目を追加し、会費+お茶代の合計を追加しました。なお印刷する条件に使おうと思って「印刷」項目を追加しました。(結局使わなかったけど)
ファイルを「members」と言う名前で保存しました。
2. CalcのシートをWriterの差し込み印刷で指定する
 Writerを立ち上げ、「ファイル>新規作成>文書ドキュメント」で新規OpenDocumentテキストを作成し(このファイルは後で不要になるので適当でOK)「ツール>差し込み印刷ウイザード」を開き、三番目の「アドレスブロックの挿入」を選択(1と2はパス)【この画面はバージョン7.4とちょっと変わったみたいです】
Writerを立ち上げ、「ファイル>新規作成>文書ドキュメント」で新規OpenDocumentテキストを作成し(このファイルは後で不要になるので適当でOK)「ツール>差し込み印刷ウイザード」を開き、三番目の「アドレスブロックの挿入」を選択(1と2はパス)【この画面はバージョン7.4とちょっと変わったみたいです】
ここで「ほかのアドレス帳を選択」を押下。「JREが必要」と言うメッセージが出ますが、そのままOKを押下
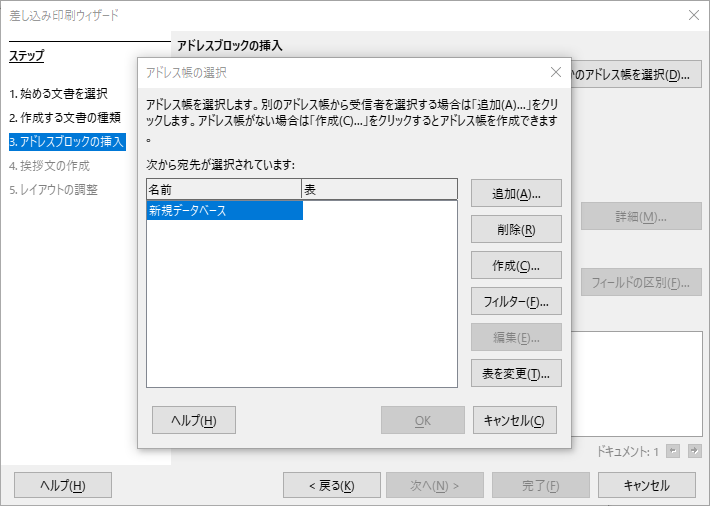
アドレス帳の選択画面で「追加」を押下。ファイル選択画面になるので、先ほどの名簿ファイルを選び、OKを押下。元の画面で「完了」を押下します。
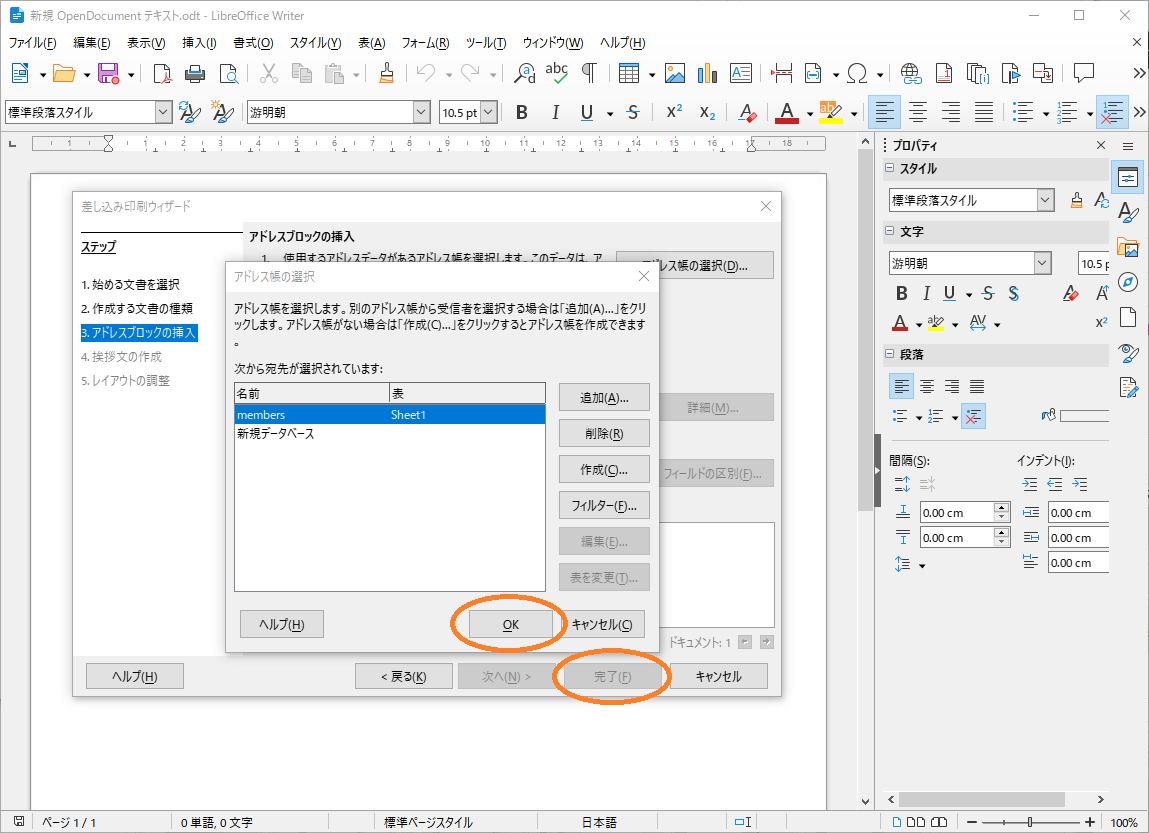
3. Writerで「ラベル」を作成する
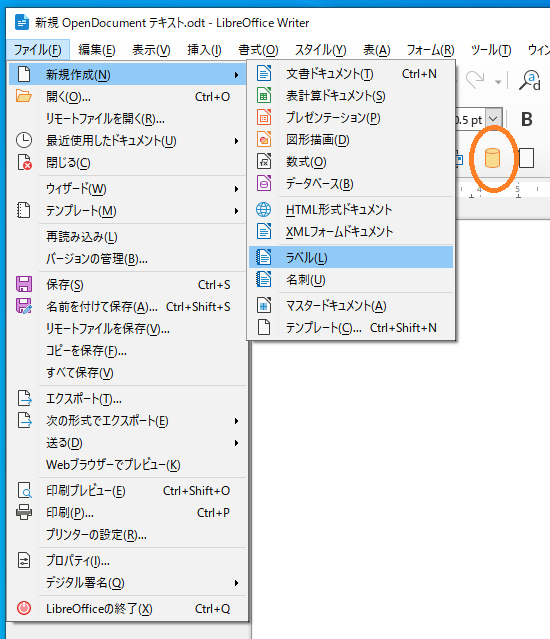
丸を付けたやつでデータベースと紐づけされていることを確認したら「ファイル>新規作成>ラベル」を選択

「ラベル書き」画面が出るので、データベース、テーブルを選択。データベースフィールドから印刷するフィールドを選んで矢印を押下し、左の宛先欄に入れます。
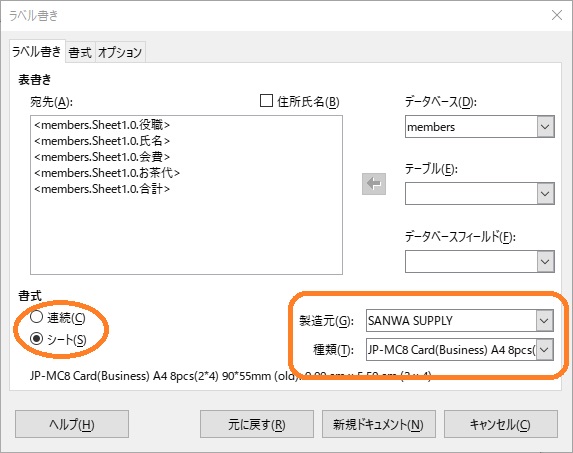
一枚づつのシート(単票)を使う人は、書式で「シート」にチェック(連続帳票を使う人は「連続」にチェック・・・居ないとは思いますが)
シートの製造元、種類を選択(種類が無い場合はマニュアルで設定できるので、あまり気にしないでください)

「書式」タブを押下し、書式を変更する場合は変更
こちらのサイトに詳しいので参考になさってください。(他力本願) 【無駄に図解】[LibreOffice Writer]差し込み印刷でラベルシールを印刷する ぱそこんの道具箱

「オプション」タブを押下し、「内容を同期させる」にチェックを入れる(ここ重要!)
必要に応じてプリンターを設定。最後に「新規ドキュメント」を押下
これで新しいWriterのファイルが立ち上がります。このファイルは印刷時の元になりますので、ちゃんとした名前を付けて保存しておいた方がよろしいかと思います。
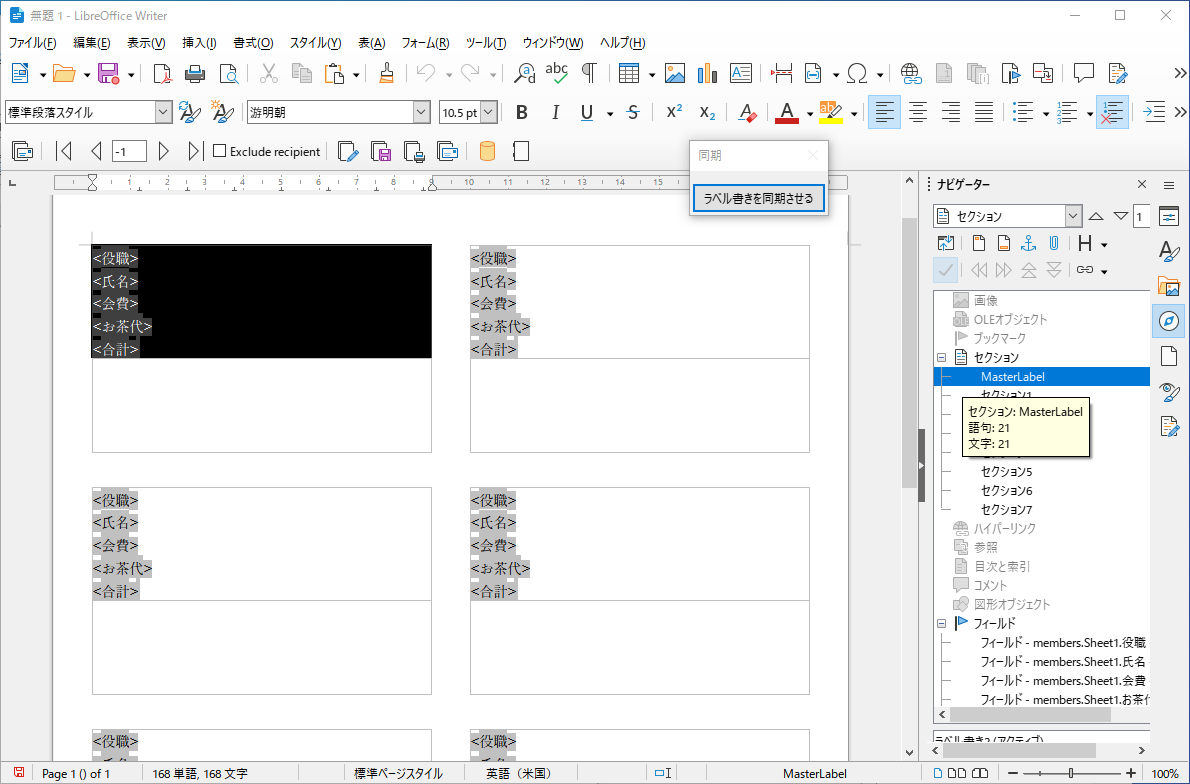
ナビゲーターのセクションで「MasterLabel」の位置を確認(普通は左上だと思います)
このラベルで変更した結果を他のラベルに反映させることができます。詳しくは次で。
4. 「ラベル」の見た目をカッコよくする
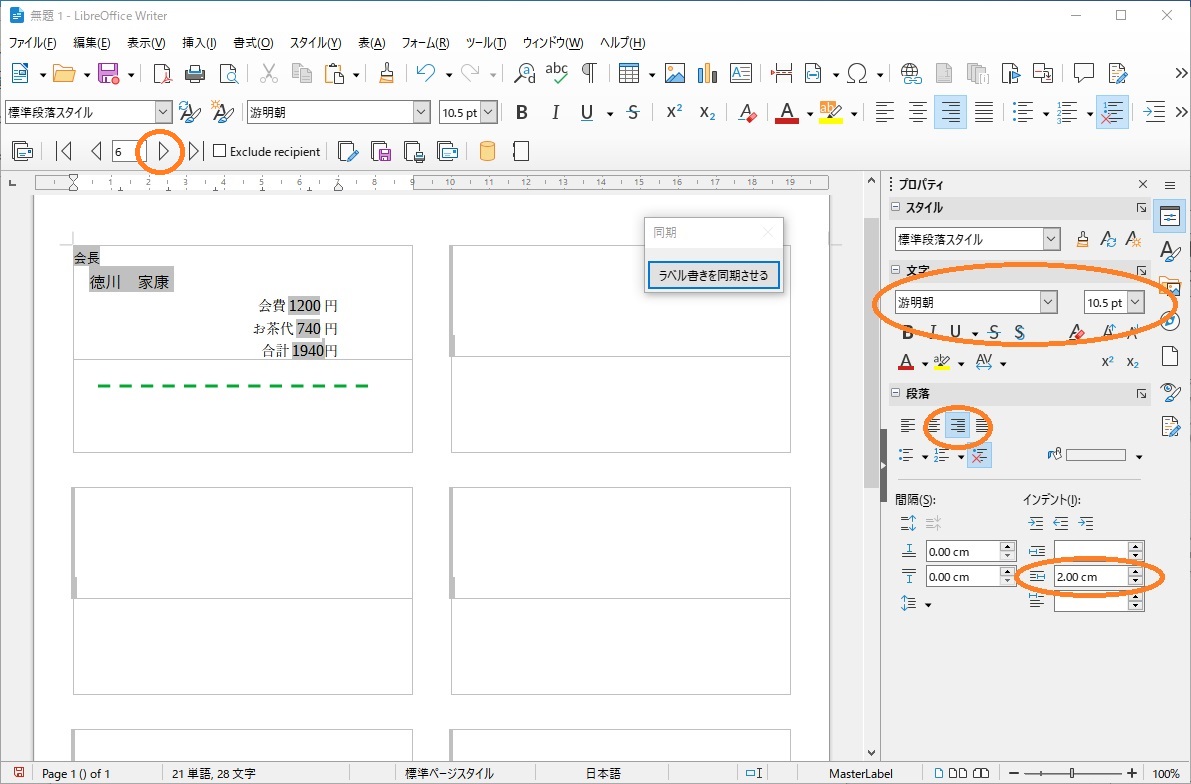
マスターラベルの配置やらフォントやらを変更します。
実データで確認するには左上の三角を押して適当なデータを表示させます。
「会費」フィールドを選択して、前に「会費」、後ろに「円」の文字を入れ、フォントとサイズを調整。配置も右寄せにして、ちょっと中央寄りにするために右インデントを2センチにしました。「お茶代」「合計」も同様にします。
実はA4紙に印刷して自分でカットしましたので、切るときの目安にするために直線(緑色のやつ)を引きました。
この状態で「ラベル書きを同期させる」ボタンを押下すると・・・
 その他のラベルに自動で反映されました!ちょっと感動・・・(全部同じデータになってますが、この段階では気にしない!)
その他のラベルに自動で反映されました!ちょっと感動・・・(全部同じデータになってますが、この段階では気にしない!)
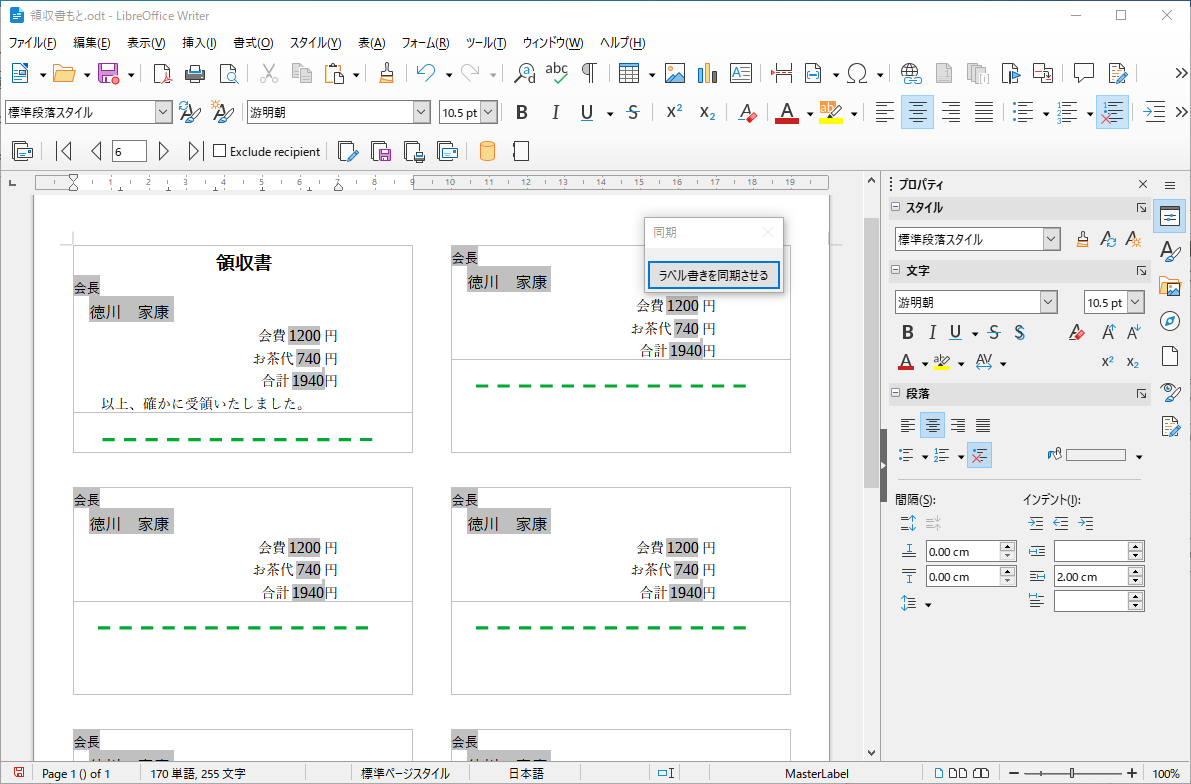
文言を付け忘れたので、マスターラベルで文言を追加。再度「ラベル書きを同期させる」ボタンを押下しました。この要領で何回でも修正できます。
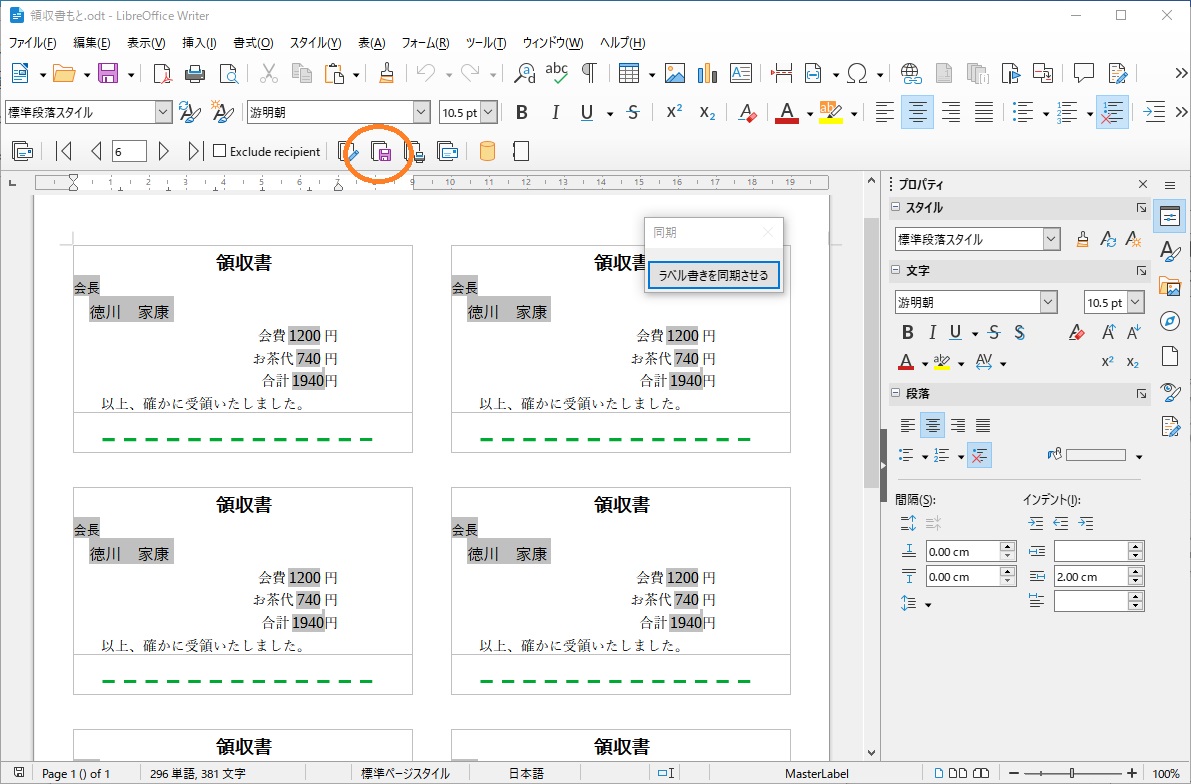
ここで一度、実データでプレビューしてみます。年賀状の時と同じです。
丸を付けた「結合ドキュメントを保存」を押下し、「単一の大きなドキュメントとして保存」で適当な名前を付けて保存します。こんな感じになりました。
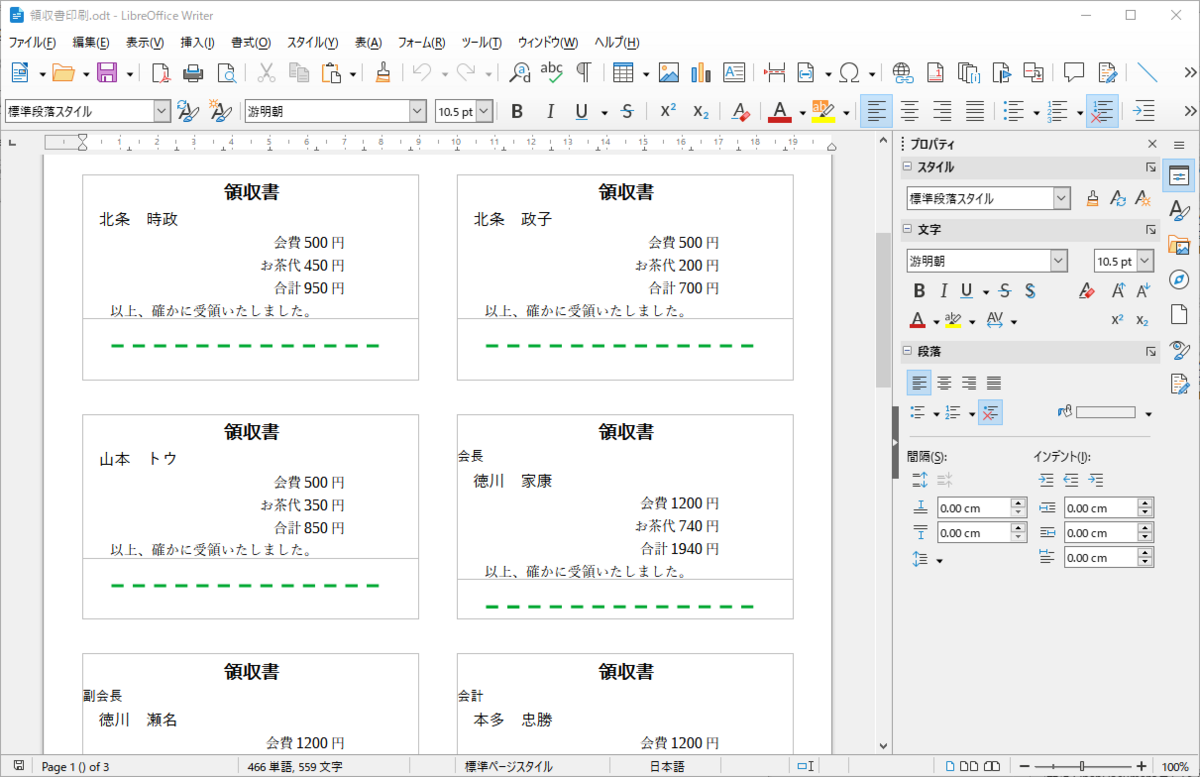
これで完成・・・なんですが、「会費」とかの項目名がデコボコになってカッコ良くないので、項目名をテキストボックスで入れてみようと思います。
再度、もとのファイルを開き、「挿入>テキストボックス」でテキストボックスを追加します。
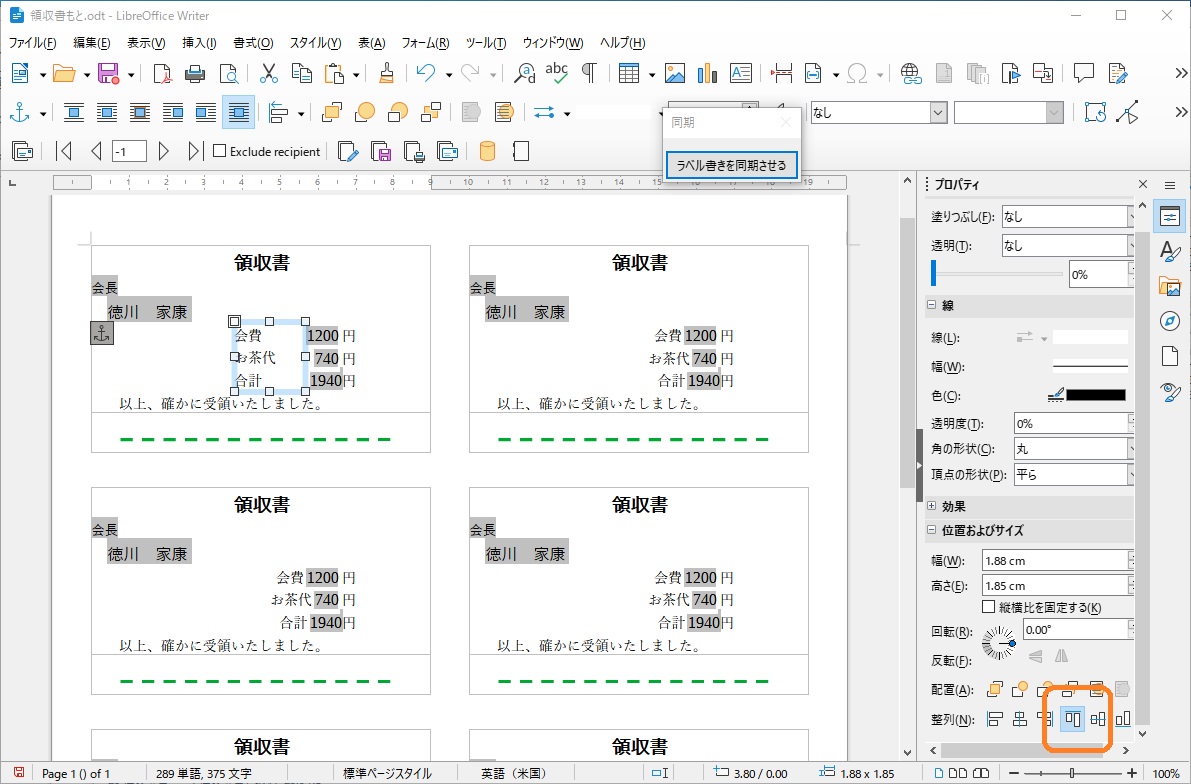
以前追加した文言(会費とかお茶代とか)を削除して、テキストボックスの位置を調整し「整列」の上揃えにしたらそれっぽくなりました。「ラベル書きを同期させる」ボタンを押下して完成です。
5. データの絞り込みをする
一部だけデータを印刷するための方法です。全件印刷する方はこの章はスルーして下さい。
ちなみにデータソースのフィルター(ジョウゴのアイコンのやつ)を使っても反映されなかったので以下の方法で実行しました。(やり方をご存知の方が見えましたら、ぜひご教示いただきたく、よろしくお願いいたします。)
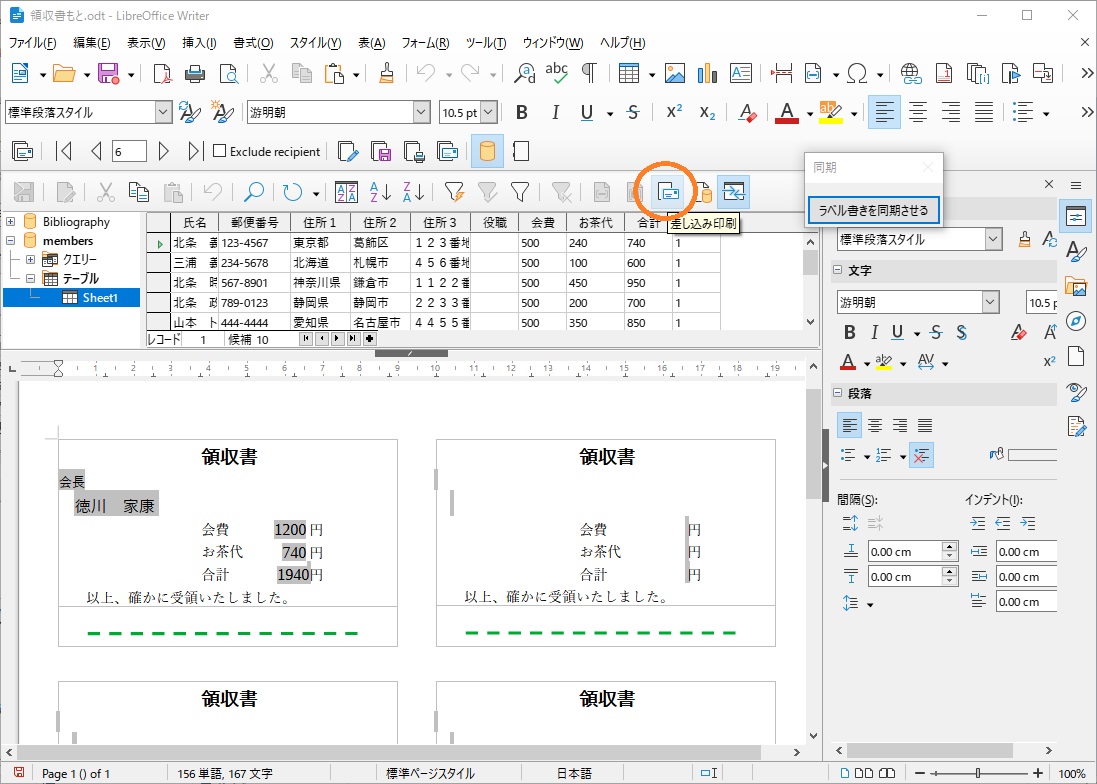
もとのファイルでデータソースの「差し込み印刷」を押下。
 差し込み印刷ウイザードが立ち上がるので、「3.アドレスブロックの挿入」を選択、「ほかのアドレス帳を選択」を押下します。
差し込み印刷ウイザードが立ち上がるので、「3.アドレスブロックの挿入」を選択、「ほかのアドレス帳を選択」を押下します。
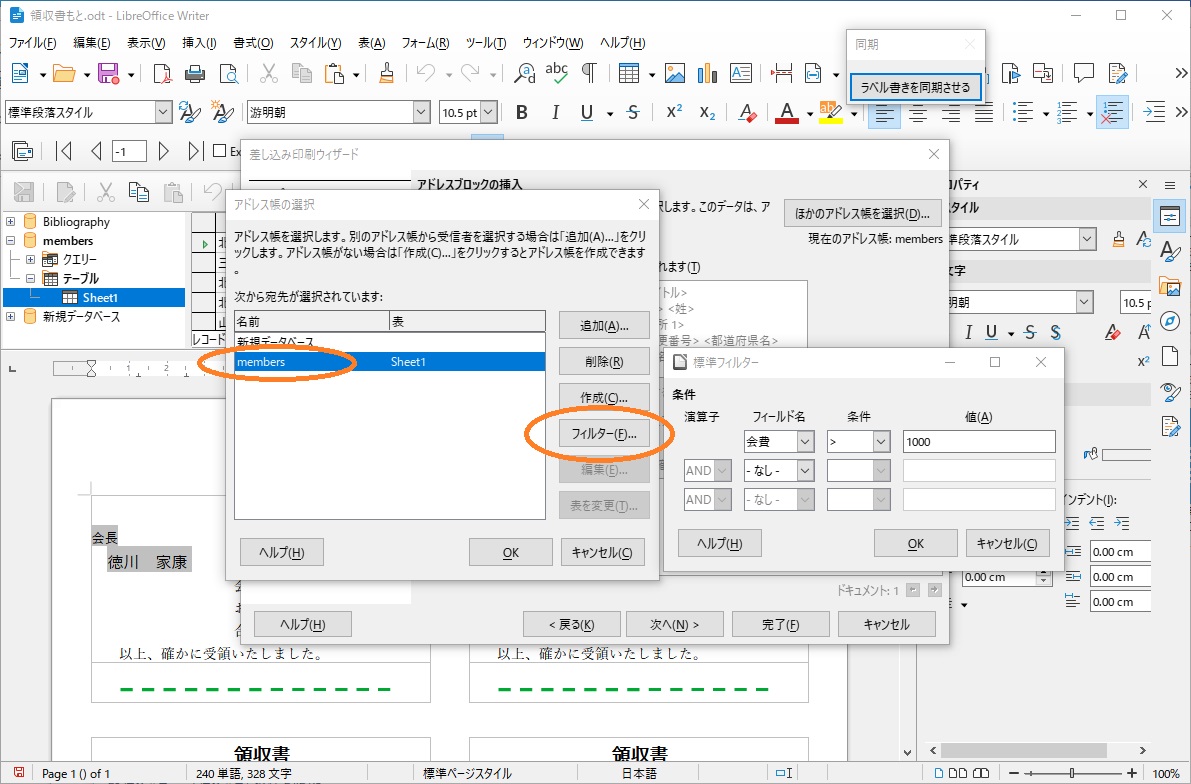
アドレス帳が選択された状態になっているので、「フィルター」を押下。
標準フィルターが表示されたら条件を指定します。
今回は会費の金額で指定しましたが、Not Nullとかでも指定できるので色々使えるかと思います。
先ほどと同様、 「OK」>「完了」を押下し、元の画面に戻ります。
 データソースの表示上は北条さんが出てますが、左上のレコードセレクタで最終レコードを表示させると、レコード数が5件になってラベルの表示が千代女になっているので、フィルターが適用されているのが分かります。
データソースの表示上は北条さんが出てますが、左上のレコードセレクタで最終レコードを表示させると、レコード数が5件になってラベルの表示が千代女になっているので、フィルターが適用されているのが分かります。
6. タックシールの印刷をする
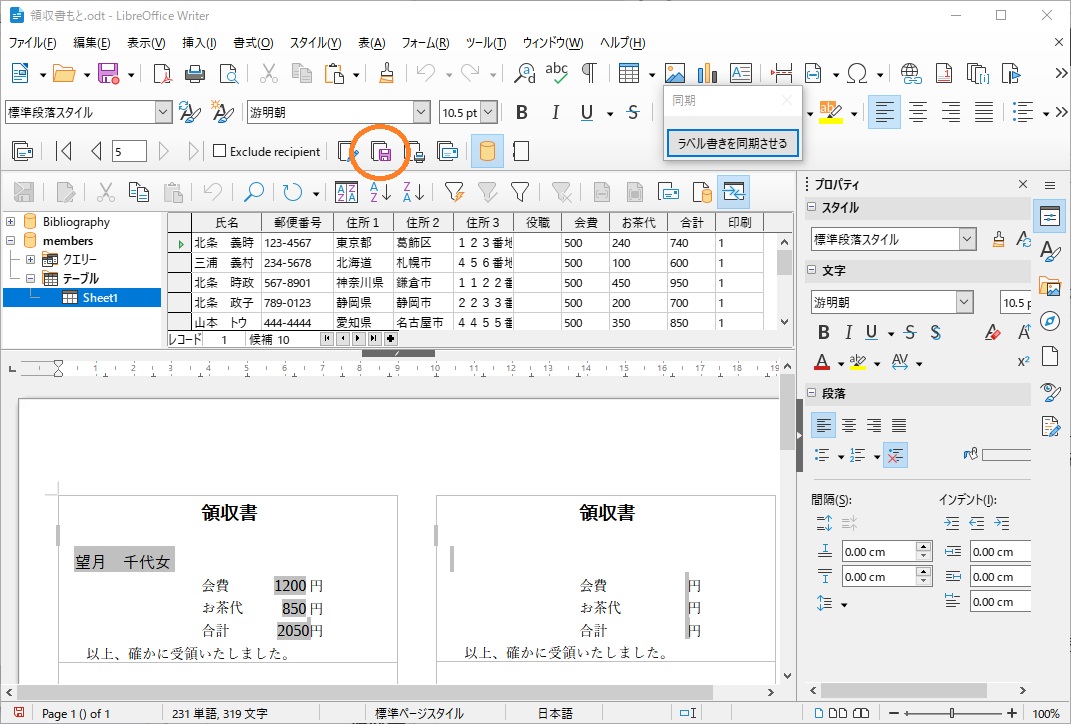
年賀状の時と同じです。
丸を付けた「結合ドキュメントを保存」を押下し、「単一の大きなドキュメントとして保存」で適当な名前を付けて保存し、保存したファイルを実行して印刷すればOKです。
 こんな感じになりました。
こんな感じになりました。
(余談。これはA4サイズなので直接印刷もできると思いますが、PDFにした方が、どの状態で印刷したか分かるしプレビューも早いし大概のブラウザでも開けるし、色々便利と言うことが分かったので、年賀状以降ももっぱらPDFで印刷している私です)
以上です。
 切り抜きを行うと、原則すべてのレイヤーでサイズが変更されます。そのため、赤色レイヤーや青色レイヤーも切り取りが行われてしまい、後々修正したくなった時にまたサイズが小さくなってしまいます。
切り抜きを行うと、原則すべてのレイヤーでサイズが変更されます。そのため、赤色レイヤーや青色レイヤーも切り取りが行われてしまい、後々修正したくなった時にまたサイズが小さくなってしまいます。 「切り抜き」を押下します。画像のサイズが表示されますので記録しておきます。後にサイズを入力する際に必要になります。
「切り抜き」を押下します。画像のサイズが表示されますので記録しておきます。後にサイズを入力する際に必要になります。 最初に適当なサイズで範囲を作成します。
最初に適当なサイズで範囲を作成します。 例えば赤青レイヤーを左右に7ピクセルずつシフトした場合は「左上角の座標」に
「X=7,Y=0」,サイズのXに800-7-7で786を入れます。Yは大きければ適当でOKです。
例えば赤青レイヤーを左右に7ピクセルずつシフトした場合は「左上角の座標」に
「X=7,Y=0」,サイズのXに800-7-7で786を入れます。Yは大きければ適当でOKです。 一応、左上を拡大してみてみます。良さそうですね。
一応、左上を拡大してみてみます。良さそうですね。 切り抜かれた部分が透明になっています。
切り抜かれた部分が透明になっています。 このままだと画像サイズは元のままなので、エクスポートをした場合は画像の両端に透明部分(pngの場合)や、色枠(jpegの場合)が付加されてしまいます。
このままだと画像サイズは元のままなので、エクスポートをした場合は画像の両端に透明部分(pngの場合)や、色枠(jpegの場合)が付加されてしまいます。 これで横幅786ピクセルでエクスポートされました。
これで横幅786ピクセルでエクスポートされました。